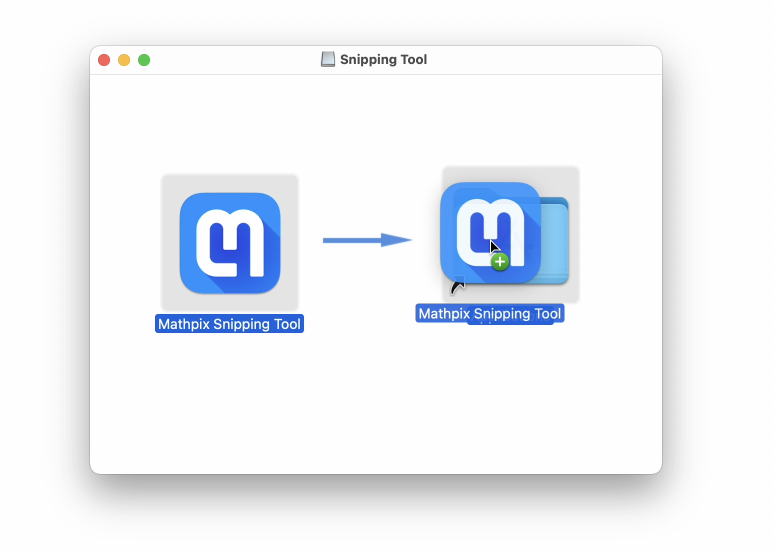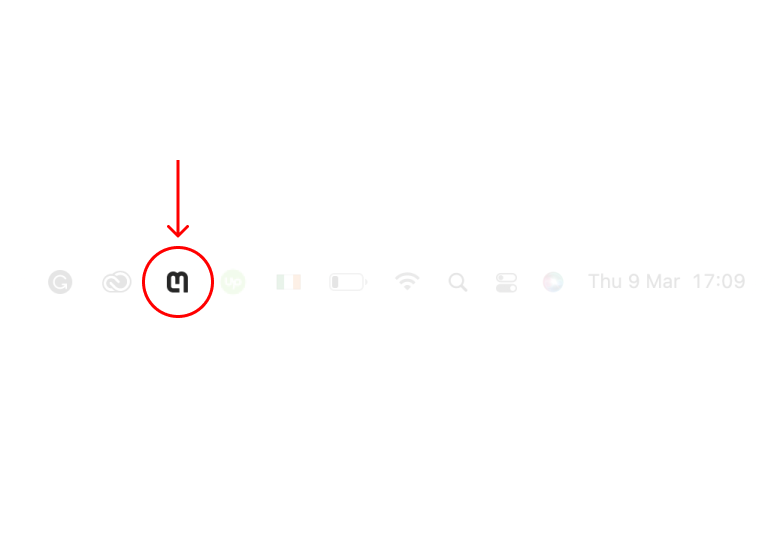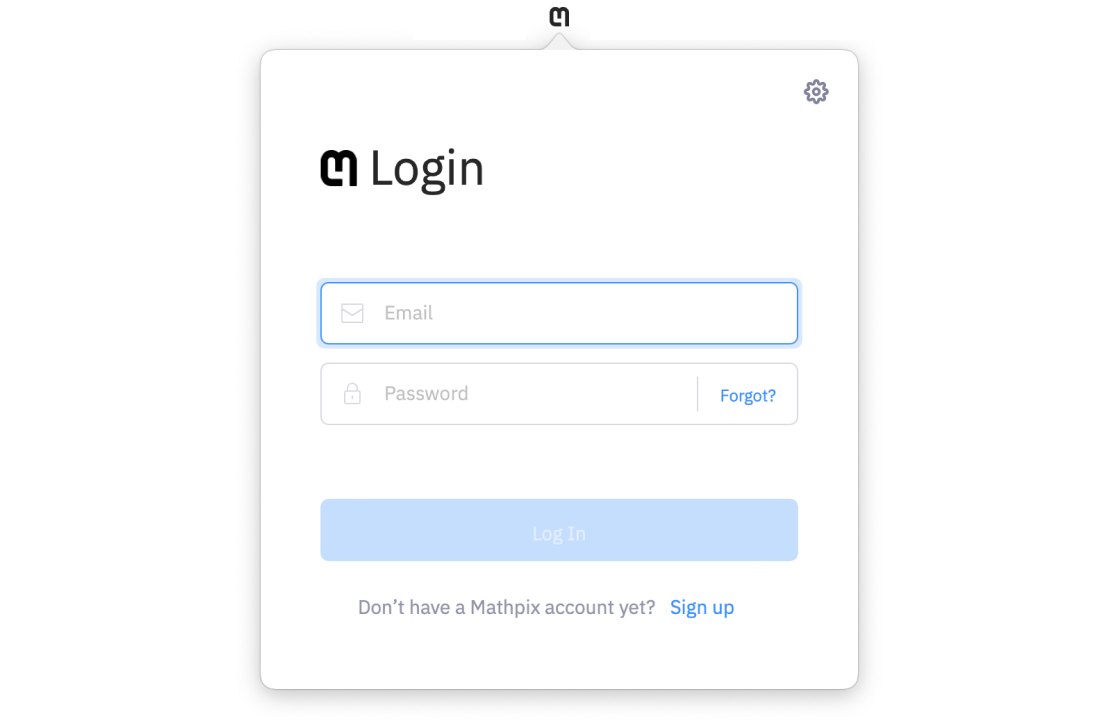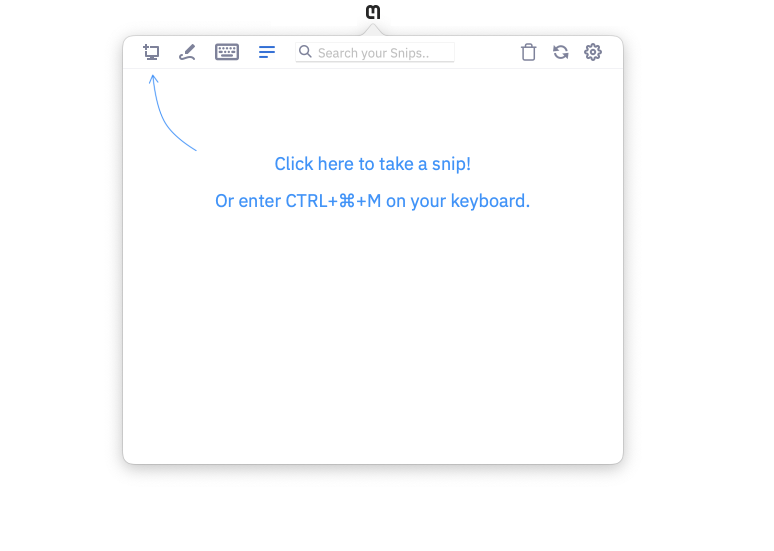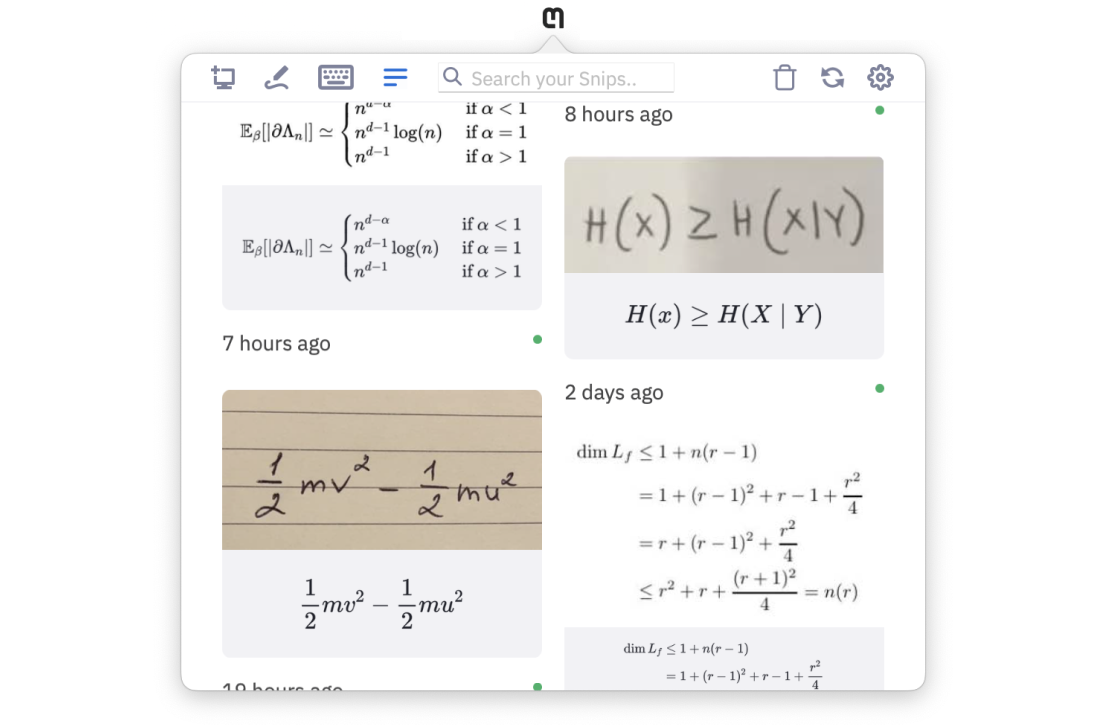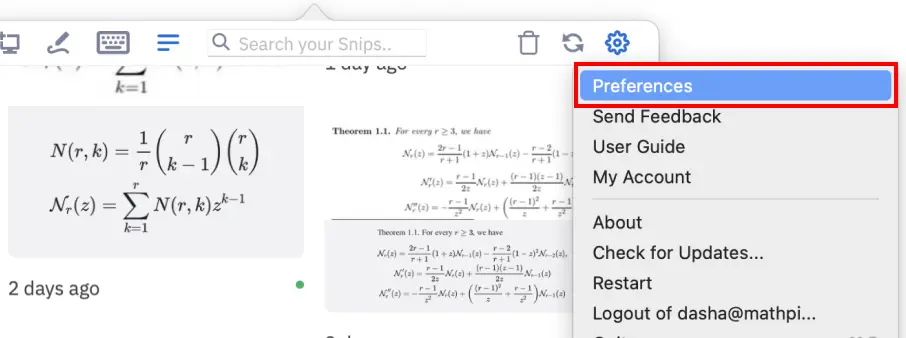Finished downloading?
Follow these steps to get started with the Snipping Tool.
1. Once the download is complete, double click the file in your Downloads folder to open it. You will see a prompt to drag Snip into your Applications folder. Be sure to drag Snip into your Applications folder so it is easier to find in the future!
2. You will notice that the Mathpix logo has appeared in your system tray (in the top right corner of your screen).
3. Before you can start using the app, you must Login with your Mathpix Snip account. If you don’t have an account yet, click here to create an account.
4. Once you have entered your email address and password and successfully logged in, you will see this message explaining how to take your first Snip.
Taking your first Snip
After either clicking the Screenshot button or entering the keyboard shortcut (CTRL+⌘+M), your screen will turn gray and you will need to click and drag your cursor to capture the desired area of your screen.
Release to capture the content inside of the box. Your result will automatically appear in the app.
Formats
The formats are spread across three tabs:
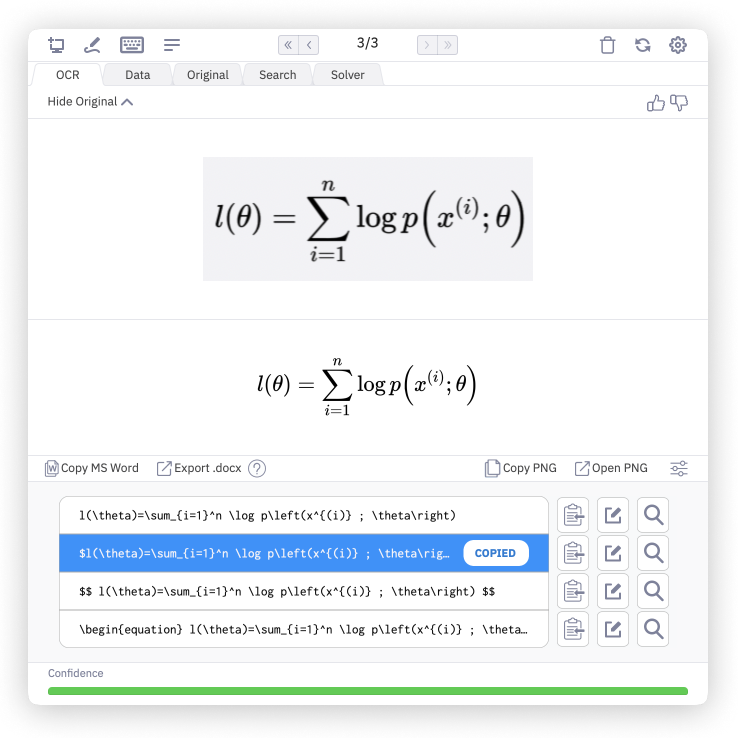
OCR
Text and LaTeX, PNG/TIFF of the rendered result.
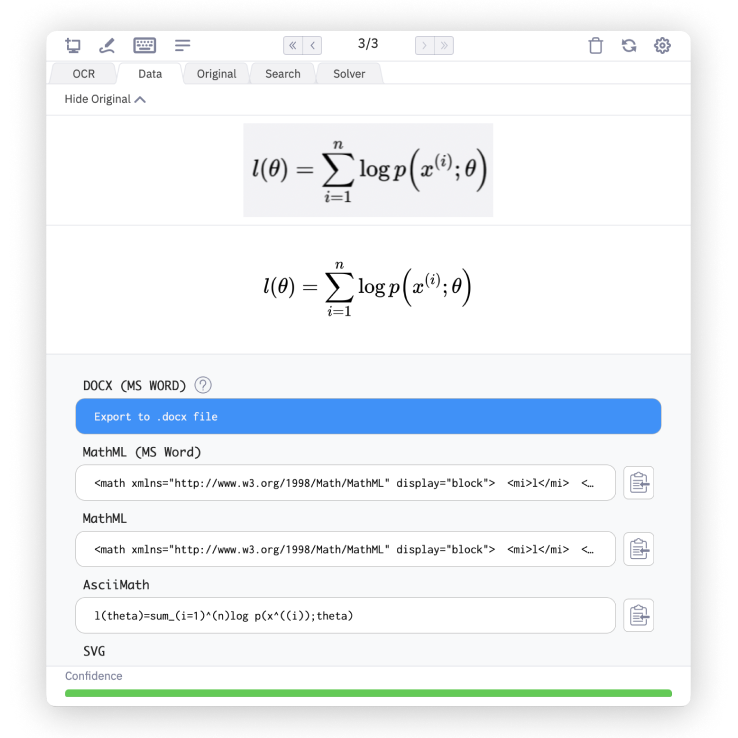
Data
Alternative text formats like DOCX, MathML, AsciiMath.
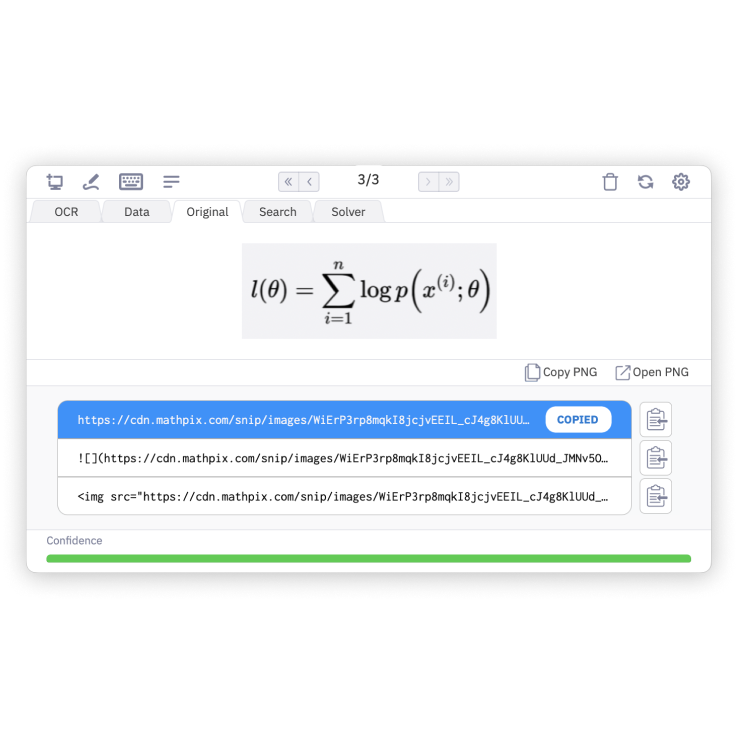
Original
Image URLs or PNG/TIFF of the original image.
Get more done on the go
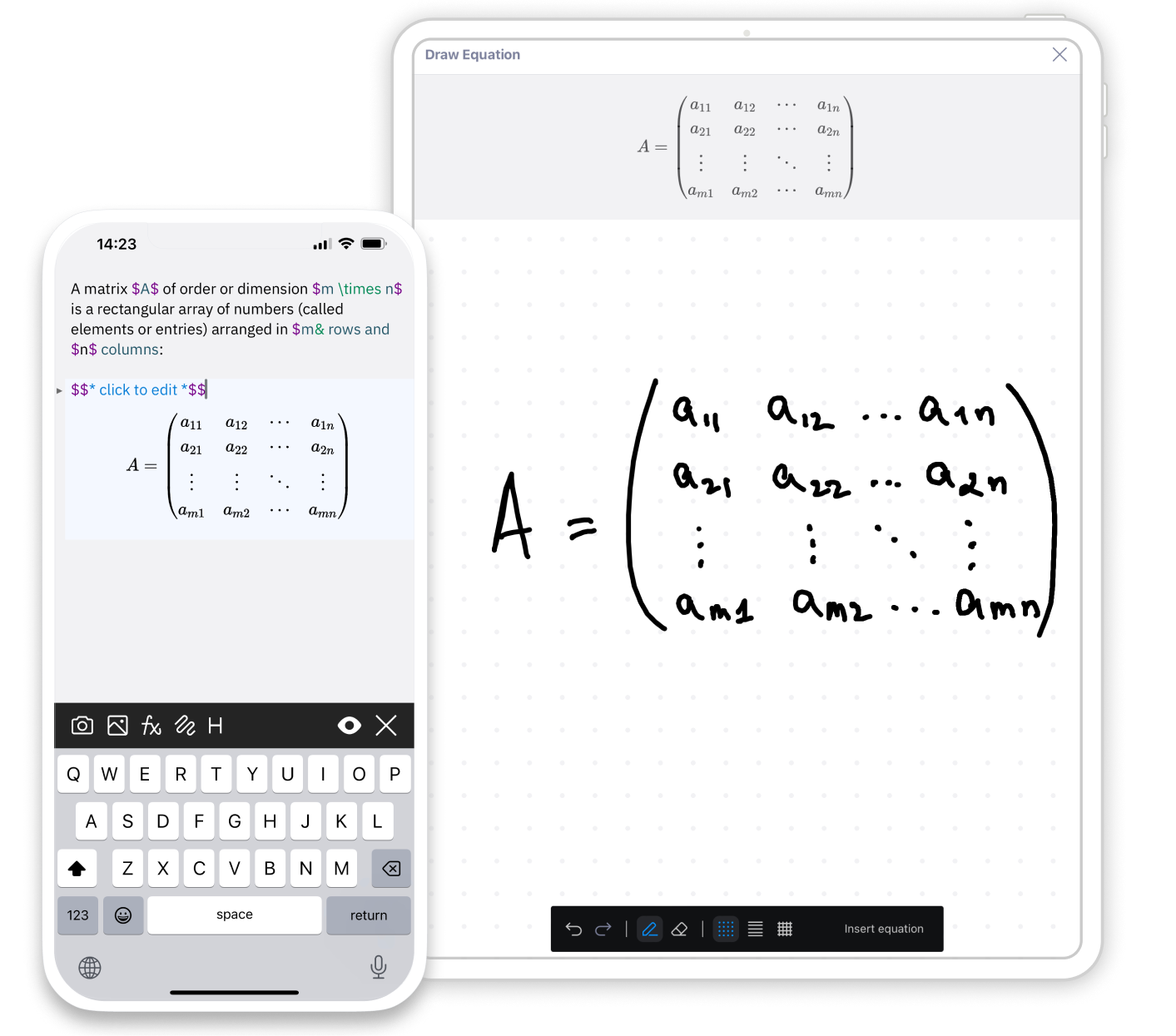
Download the Snip app for mobile and tablet to work with your Snips anywhere.
Seamlessly transfer your digitized math content between devices and unlock the power of converting handwritten math equations, tables, and diagrams using your smartphone camera.
Guides to Enhance Your Knowledge
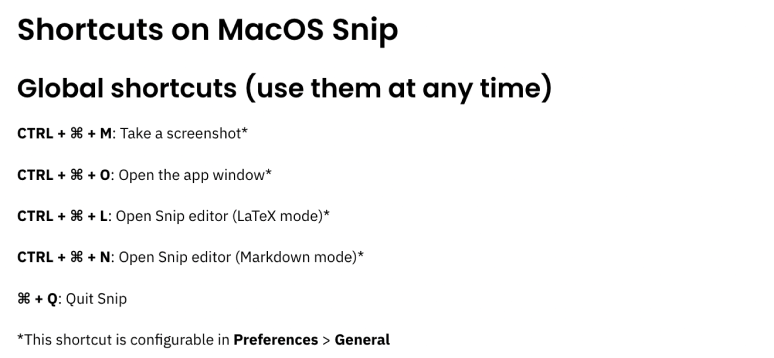
Shortcuts
Snipping Tool has a variety of shortcuts to make your work even faster. Optimize your workflow and take your math game to the next level.
Go to Docs