In this guide, we show how to use LaTeX in Google Docs and Power Point with maximum efficiency. The combination of Mathpix and special extensions can greatly facilitate the creation of documents and presentations with math and tables.
How to insert LaTeX equations in Google Docs
Google Docs has in-built equation toolbar, but it is much inferior to programs with LaTeX support. Therefore, people working on scientific documents need to use special extensions that allow inserting complex math and tables. Here are some of our recommendations:
1. Auto-LaTeX Equations
Simple, yet powerful solution for adding equations to a Google document. Firstly, add Auto-LaTeX extension to Chrome.
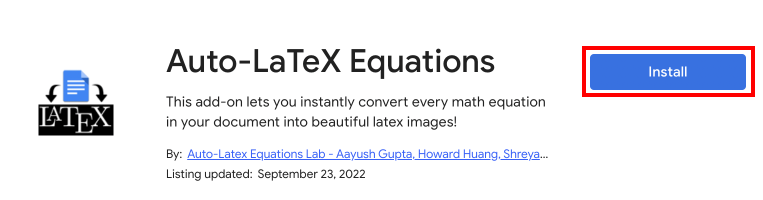
Now you can start using an extension. Open a document in Google Docs that you want to edit, then click Extensions -> Auto-LaTeX Equations -> Start.
This will open a sidebar where you can render equations.
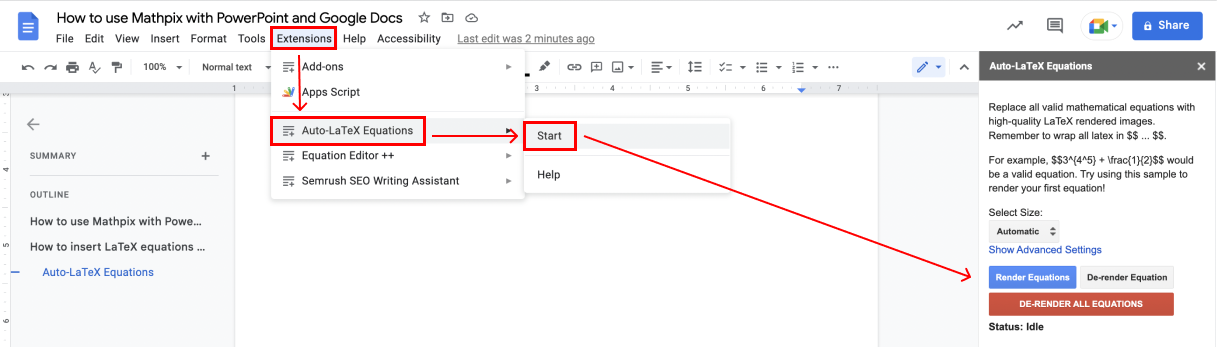
Now you need to type a LaTeX equation and render it. To ease the process, you can copy and paste an equation from your Mathpix Snip repository, then click Render Equations.
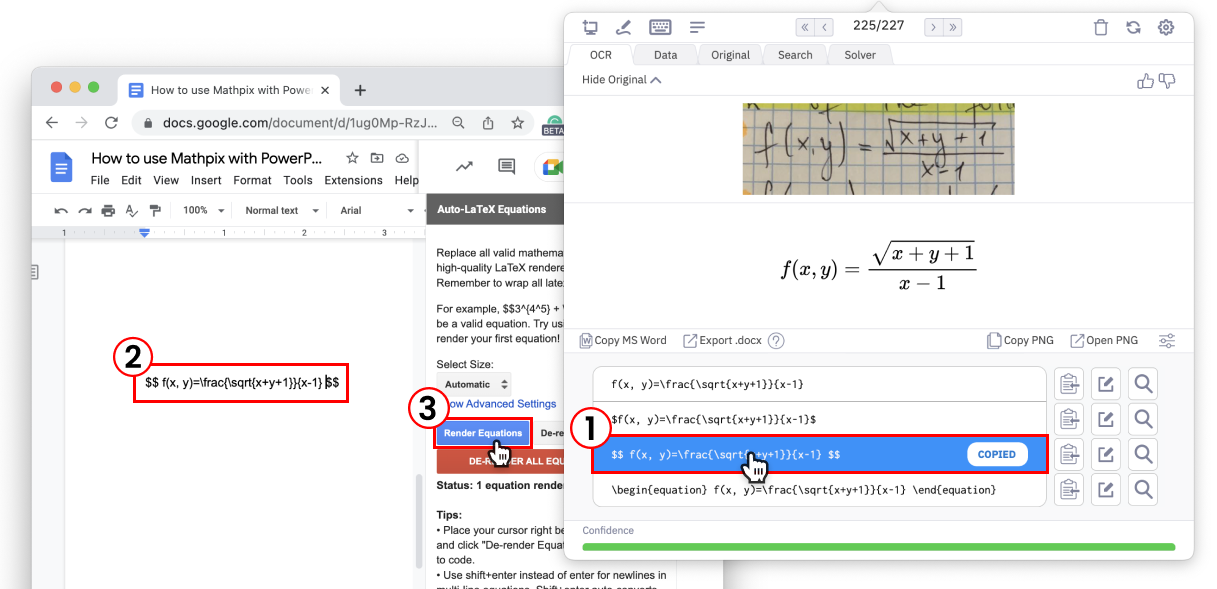
Now your equation is rendered and inserted into the document:
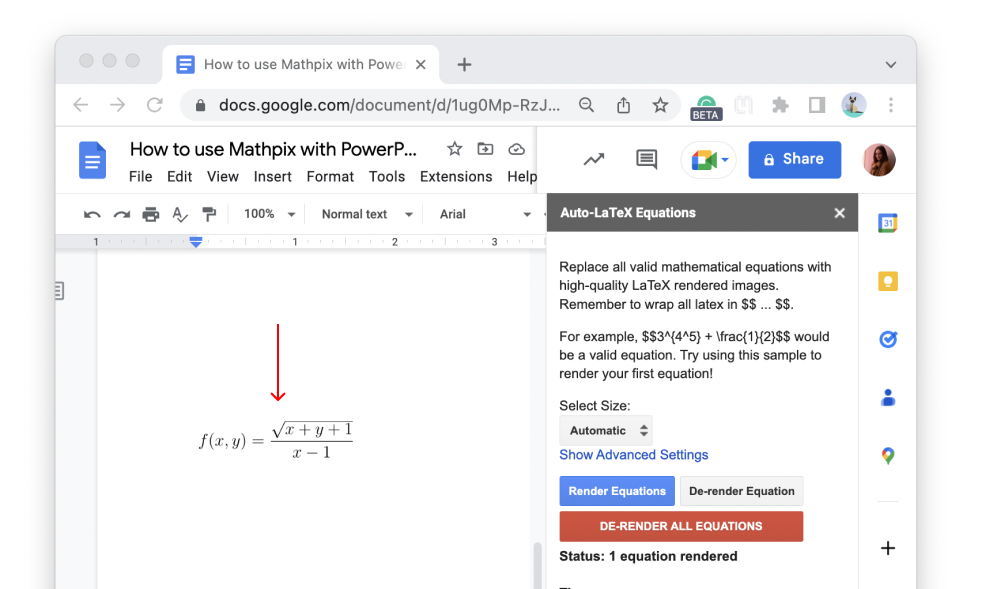
2. Hypatia Create
You can install Hypatia Create and learn more about extension features here.
To start using extension, go to Extensions -> Hypatia Create -> Mini Editor. You can also click Insert/Edit math button to open the Full Editor.
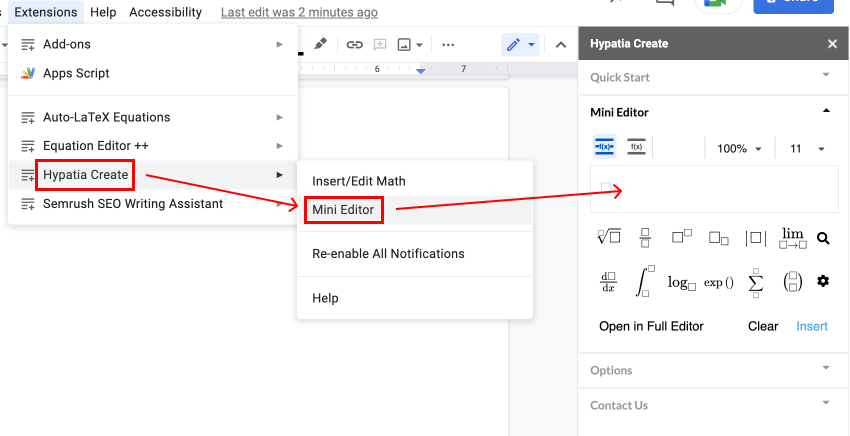
To insert math, move the cursor where you would like to insert it, then copy and paste an equation from our desktop app into the Mini Editor below, or click the “Open in Full Editor” button below and continue editing in the Full Editor. Alternatively, you may go to “Add-ons” menu and click “Insert/Edit Math” from the Hypatia submenu. When you are done editing, press the “Insert” button.
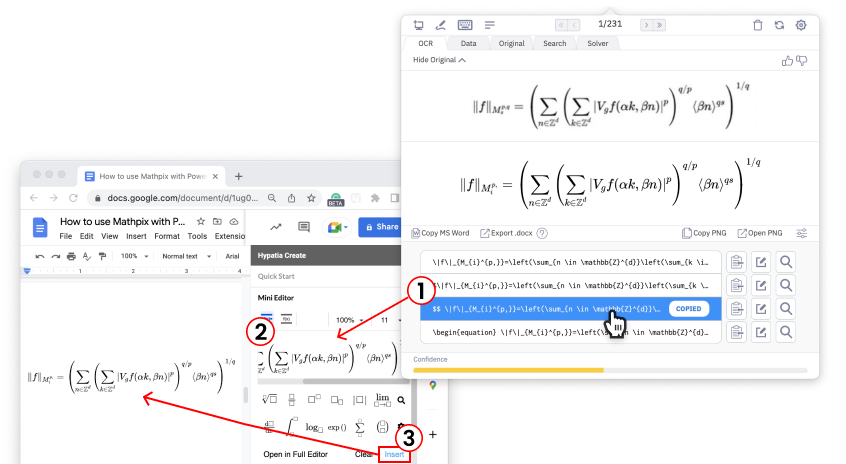
How to add math expressions and equations to PowerPoint
IguanaTex
IguanaTex is a PowerPoint add-in which allows you to insert LaTeX equations into your PowerPoint presentation on Windows and Mac. Full installation guide can be found here.
When extension is added, you will see a new tab in your PowerPoint toolbar:

To insert a new equation or table into your presentation, click New LaTeX display:
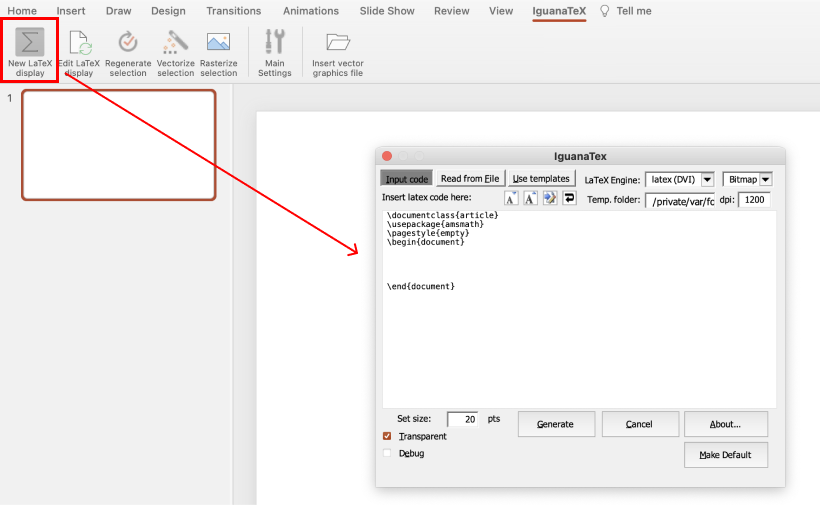
Now you can type in a LaTeX string in a pop-up window. Let’s repeat the same process again and copy/paste a LaTeX table using Mathpix Snip, then click Generate:
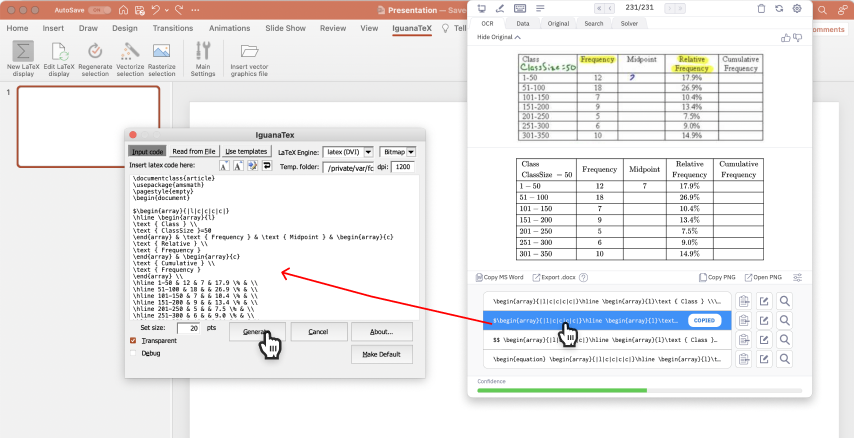
That’s it! LaTeX is instantly converted into image and added to your presentation:
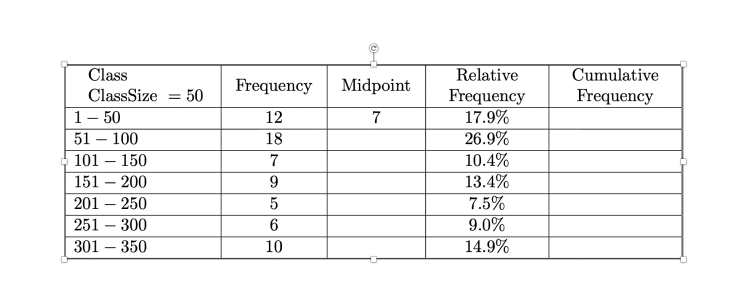
Just imagine how much time you can save using the combined power of these extensions and Mathpix’s image to LaTeX conversion. Here is a short video of all the steps together: