Welcome to Snip!
If you are seeking a comprehensive solution for you to create, search, read and publish scientific documents, you’re in the right place.
The Snip is an AI powered tool by Mathpix, that can digitize PDFs, and images, and convert them to different formats. Moreover, thanks to a built-in editor powered by Mathpix Markdown you can work on your documents directly in the app.
The Snip works on any devices and synced between them, it fits seamlessly into your workflow.
Snip Web
Snip web app is a simple online editor powered by Mathpix Markdown.
Not only can you write and publish beautiful scientific documents using both Markdown and LaTeX, you can also use the web editor to convert images into LaTeX and text and PDFs into formats like Word, LaTeX, and HTML.
What can you do with Snip?
Convert PDFs using OCR
You can convert PDFs to Word and other formats simply by dragging the PDF into your editor, then once it has been digitized, you can export it to any format that you need. Here is an example converting PDF to Word:
Digitize PDFs and convert them to editable Notes, or other useful file formats like LaTeX, DOCX, Markdown, and HTML. It works on two-columns PDFs, PDFs with math, tables, chemistry, figures, and diagrams, and handwritten PDFs.
Learn more about PDF Conversion.
Select pages from PDFs
You can convert entire PDFs, as well as select specific pages for conversion. To digitize a part of the document, enter page ranges in the pop-up window when uploading a PDF:
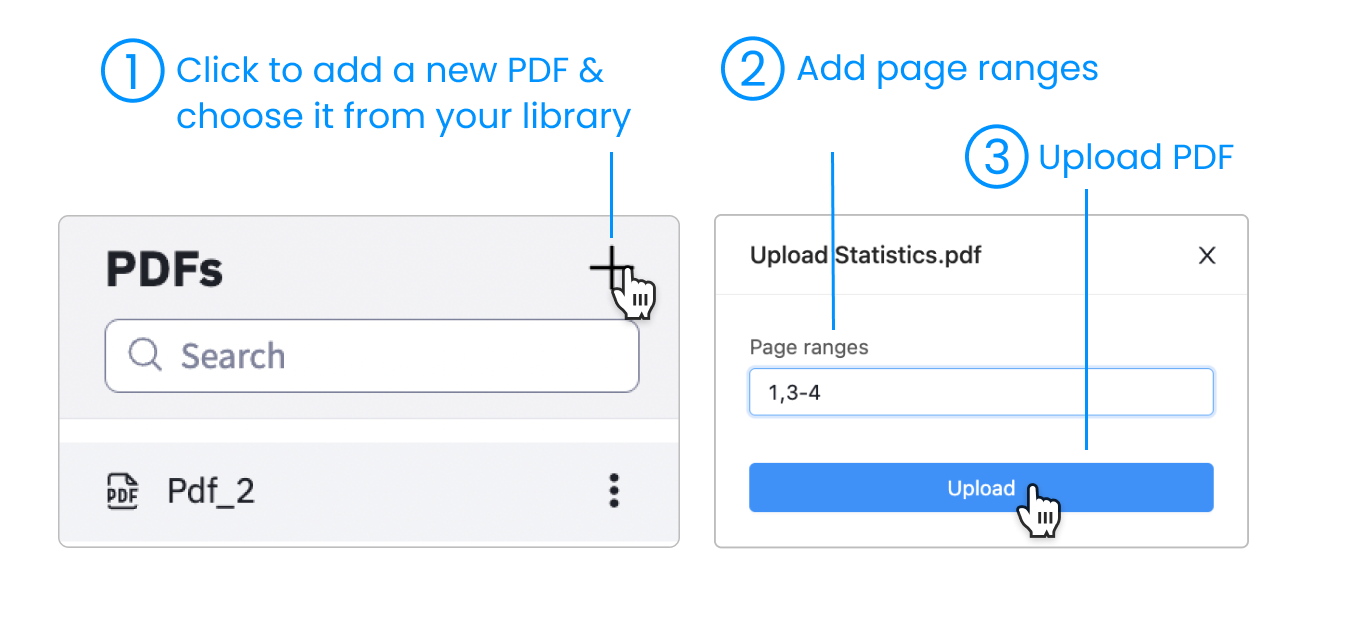
Search through your PDFs
Use Snip to create a searchable repository of all of your research PDFs. Our OCR was optimized for STEM PDFs, so you can even use math (LaTeX string) as a search term, search within tabular data, and search handwritten PDFs like lecture notes!
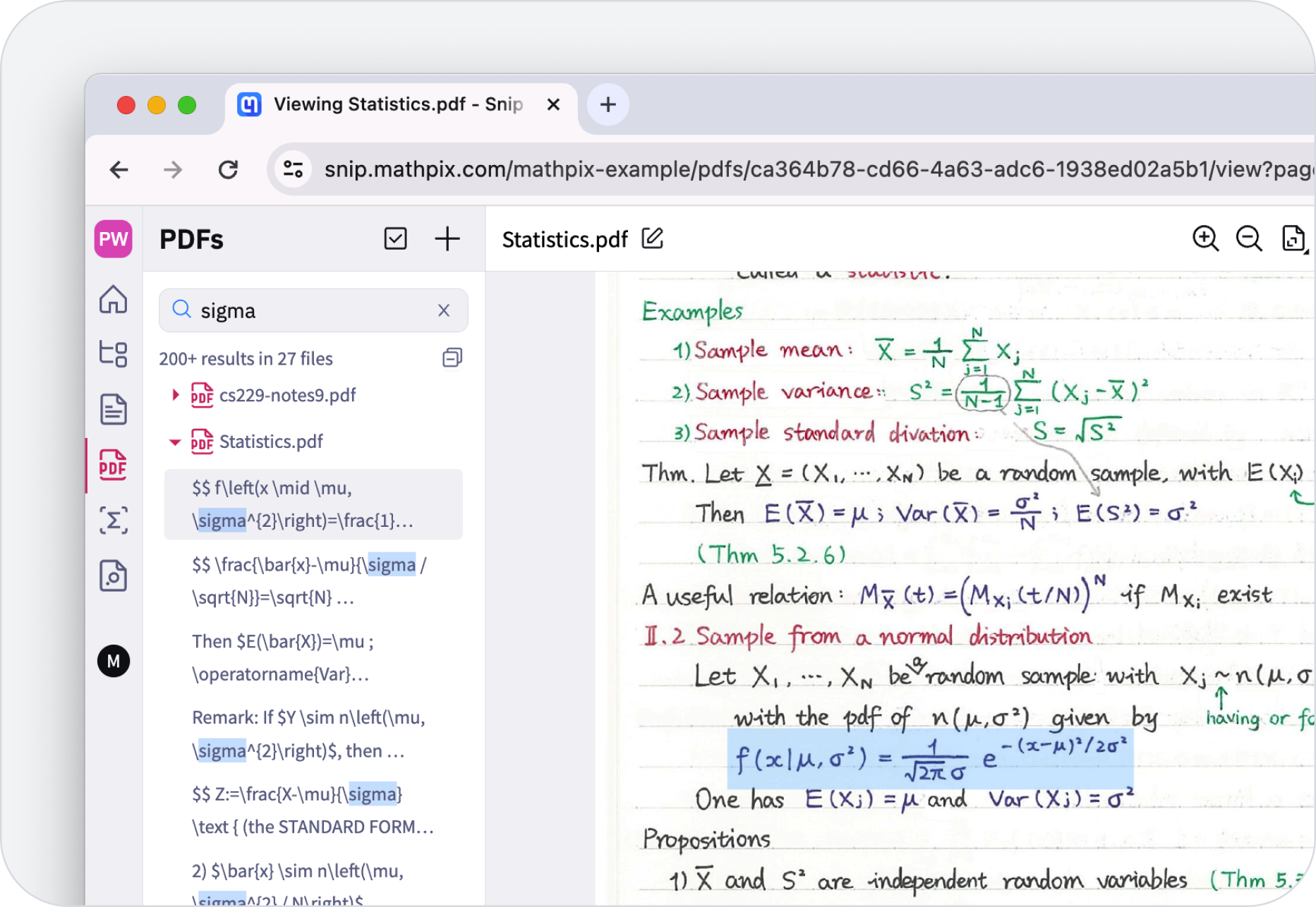
Learn more about PDF Search.
Read PDFs conveniently on any device
No more zooming in and out, you can now view all of your PDFs in reader mode for a comfortable way of viewing content on any size device. This is a great solution for reading documents containing math and tabular data, like research papers or lecture notes, on your phone. And of course, you can ease read rearranged two-columns PDFs.
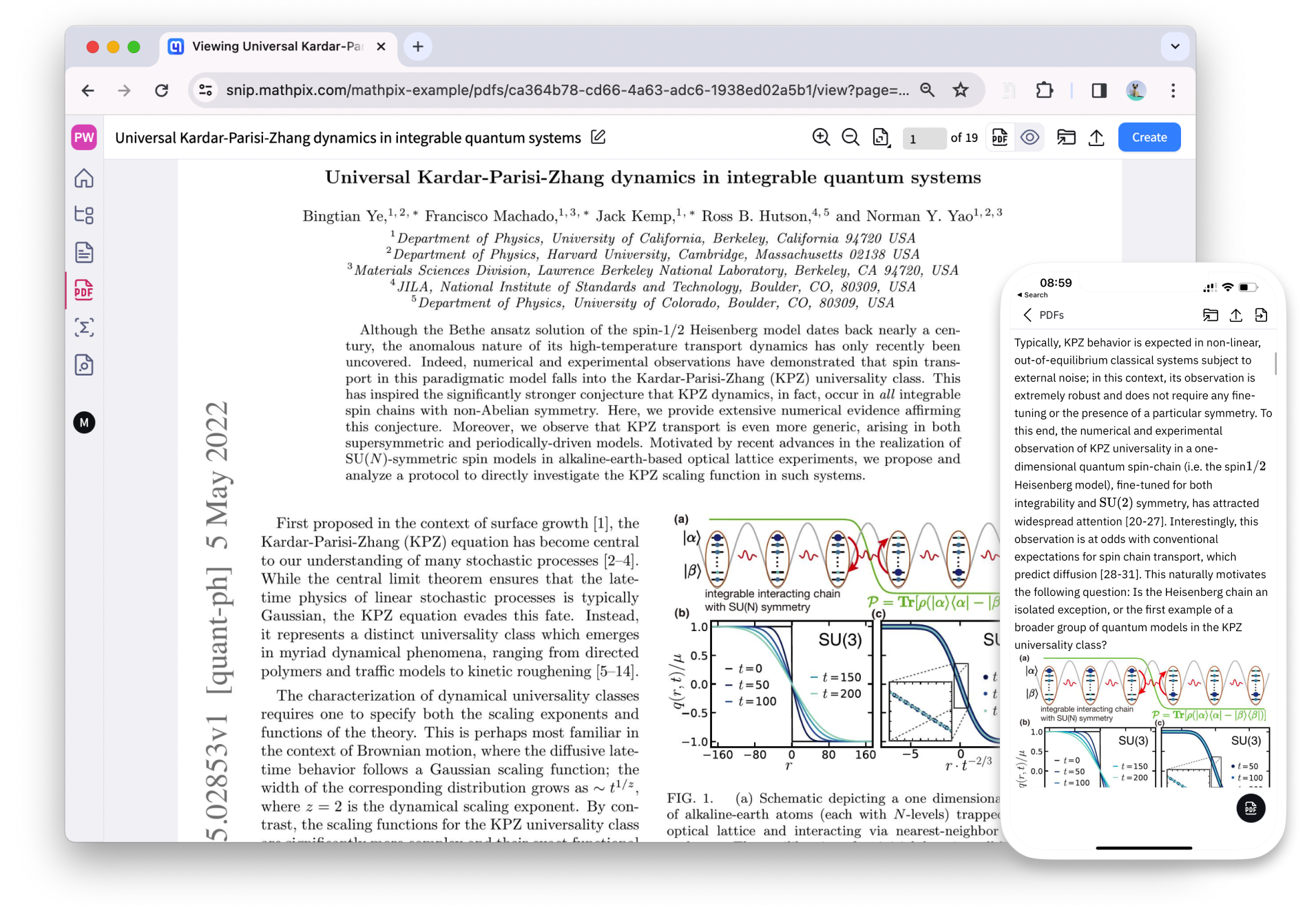
This PDF reader mode syncs your reading position automatically with the original PDF, so you can switch between the original PDF and the rendered HTML easily. This is the most comfortable and advanced PDF reader for researchers ever developed.
Learn more about PDF Reader.
Create and edit documents
Snip Web is an online editor with a real-time preview mode powered by Mathpix Markdown. You can write beautiful scientific documents combining Markdown, LaTeX, and HTML, and convert them to different formats like LaTeX, DOCX, Markdown, PDF and HTML.
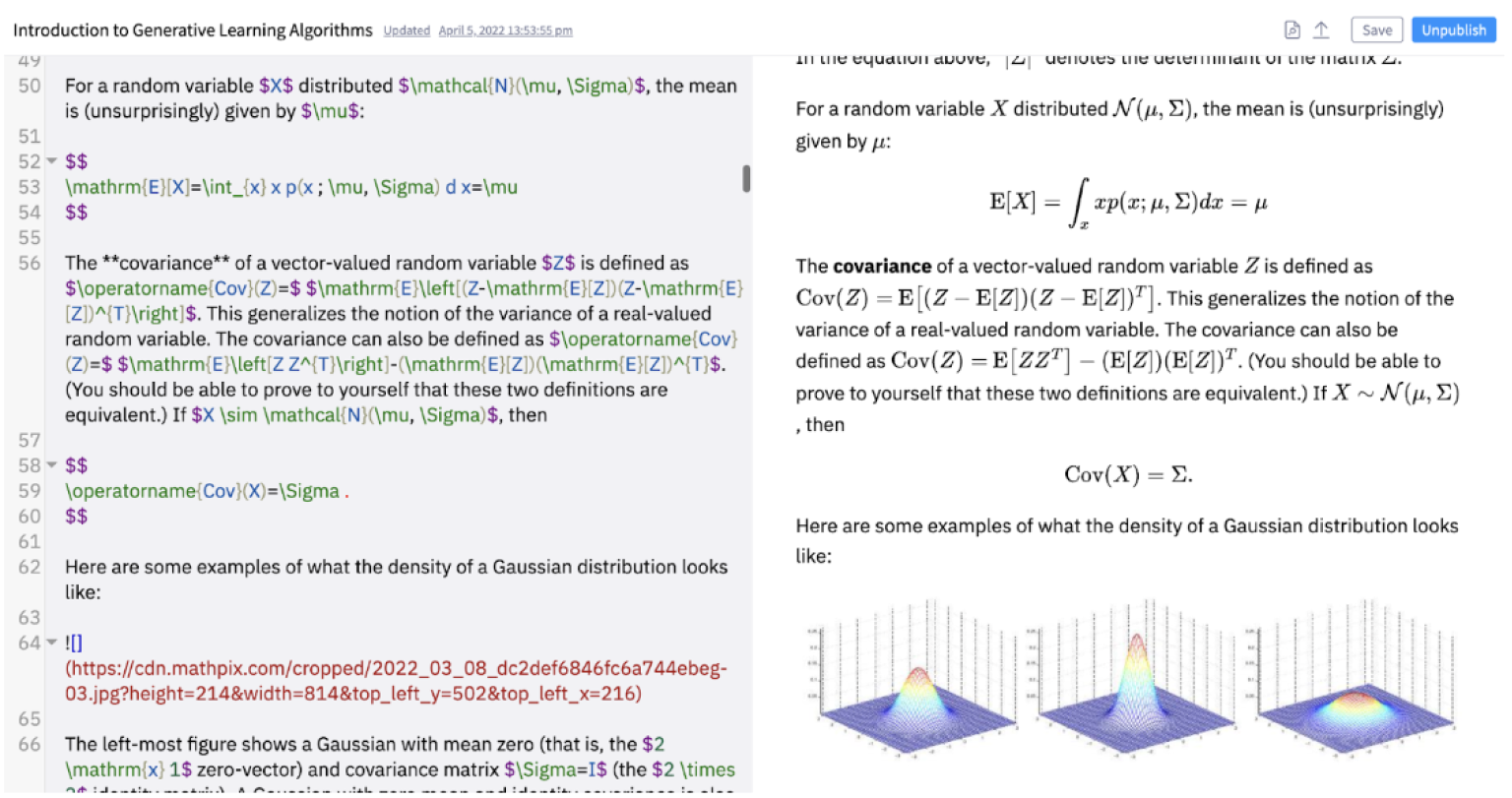
Your documents sync instantly across all the devices, so that you can add equations, drawings, and images from your phone or tablet, and continue to edit on your desktop or laptop via the web app:
Convert images to LaTeX, HTML, MathML, AsciiMath, TSV, CSV, text
Mathpix Snip converts images to editable formats like MS Word, HTML, Markdown, and LaTeX fast. Remember that your uploaded images syncs with your desktop and mobile apps, so you can upload it on phone, and edit it on your laptop.
It works on images with math, text, tables, figures, chemistry, both printed and handwritten images, images with foreign languages.
Learn more about how to convert images here.
Copy text and math directly from source PDFs
You can copy text directly from an opened PDF in Snip. Hover over any line in the PDF (text or math) to reveal a copy to clipboard button to the left of the line:

You can also click and drag to highlight a region of interest (i.e. multiple lines) or double click any line to get access to selectable and copyable text or LaTeX. By default, all math will be copied as inline or block mode LaTeX. The copy from PDF feature works for printed and handwritten PDFs.
Watch this video below to see how to use this feature in the Snip web app:
Collaborative editing
You can invite users to edit a Note by clicking the “Share” button and providing email addresses for your intended recipients:
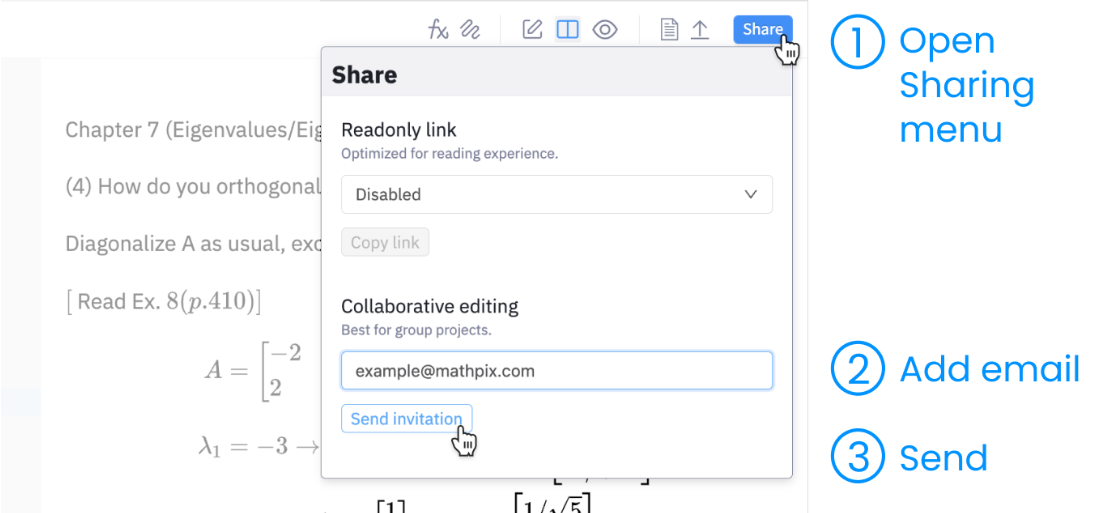
The recipients can then accept the invitations that are sent to their email. The Note owner can remove a user’s access at any time (this can be found in the “Share” dropdown menu as well):
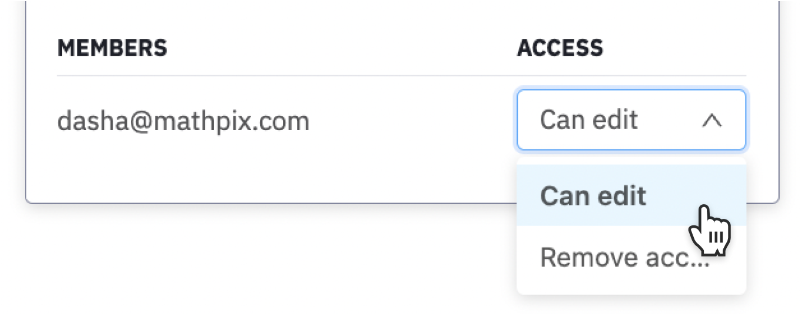
You can distinguish between owned Notes and shared Notes via the new dropdown filter:
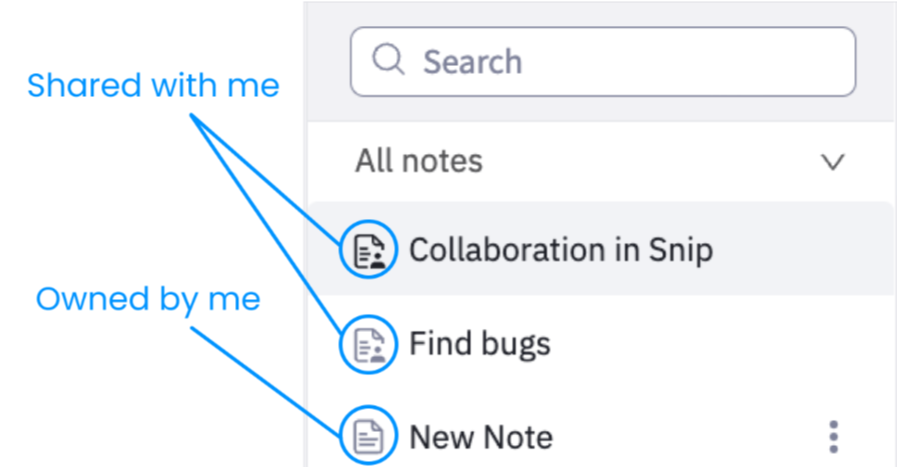
Collaboration is available in the web and mobile apps. Collaboration is implemented using a simple last-write-wins algorithm, the same algorithm that we use for syncing notes for individual users between mobile to web:
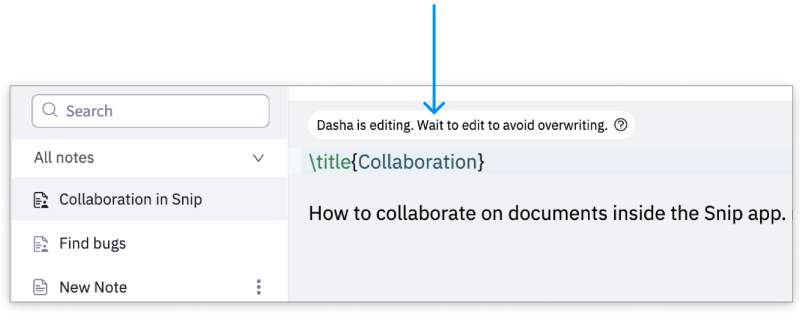
Export equations from Notes and PDF Reader
We have an accessibility option that allows a reader to copy the source code of any equation in the Note, simply by right-clicking the equation. You can copy LaTeX, MathML, and Asciimath.
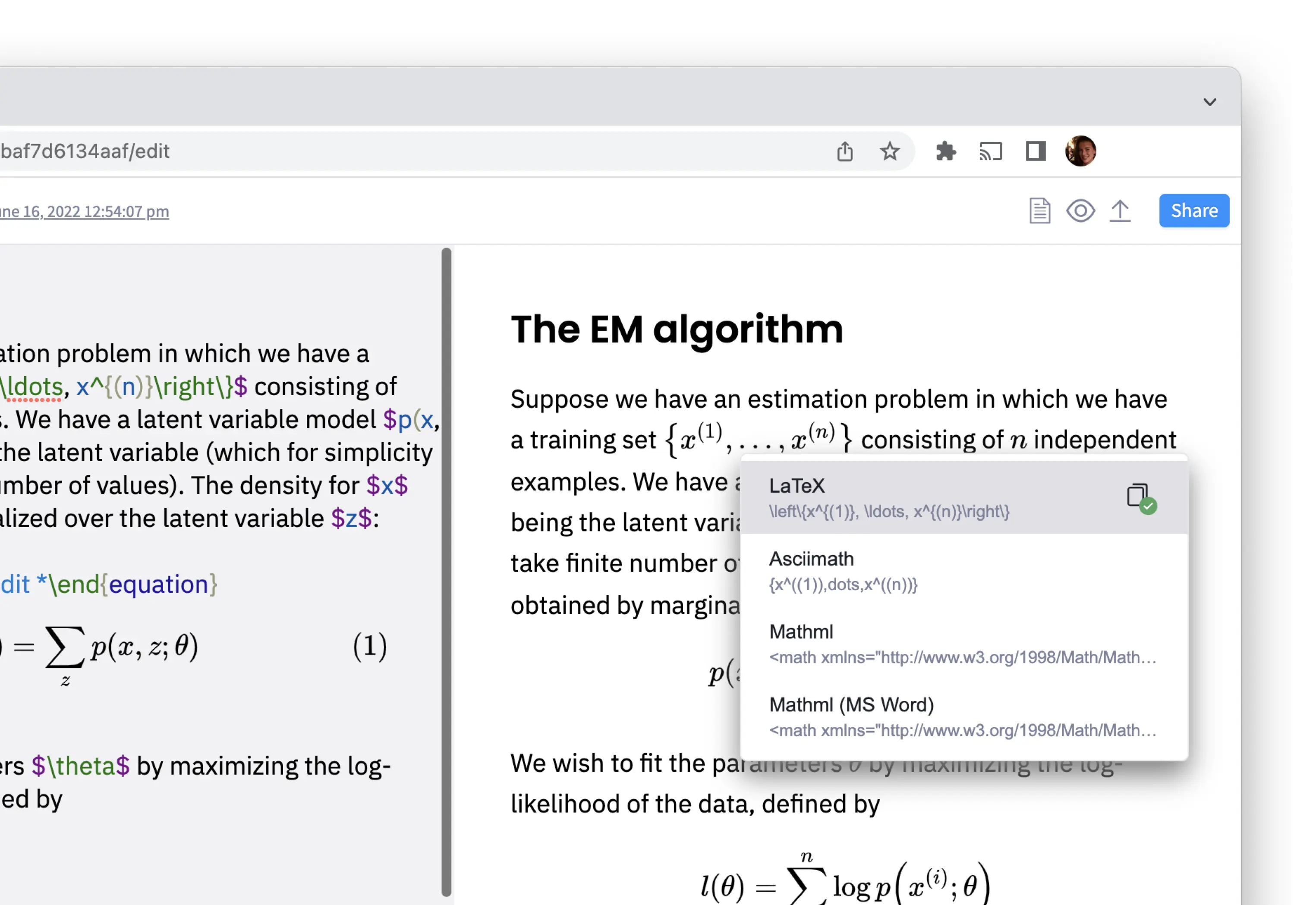
This feature is also available in PDF reader mode so you can copy individual equation code from PDFs that you have added to your collection.
Organize your Notes and PDFs into custom folders
The Files tab allows users to organize their Notes and PDFs into Folders. To create a folder, open the Files tab and click the Create new folder icon. Then type the name of your folder and click Create.
Selection mode and bulk actions make it easier to delete or move files to a specific folder. You can activate selection mode by either clicking the selection mode button on the top of the Files tab or by hovering over any file. Select files that you want to add into your new folder and click the Move icon. You will see the list of all your folders. Select where you want to move chosen files and click Move here.
Experience this feature through the interactive, guided demo:
Customize your workflow
You can resize Editor & Preview panels and the sidebar to customize your workflow. This feature also allow to quickly switch between different tasks or views without having to rearrange your workspace.
Use these buttons to switch between Editor and Preview:
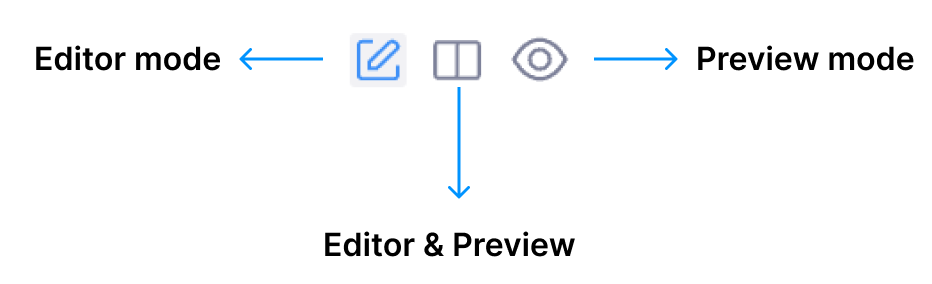
You can also resize the sidebar by dragging it or double-click the tab icon to close the sidebar.
Mathpix Markdown
Mathpix Markdown is a superset of Markdown that adds helpful syntax for the STEM community, such as advanced equation, table, and chemistry support.
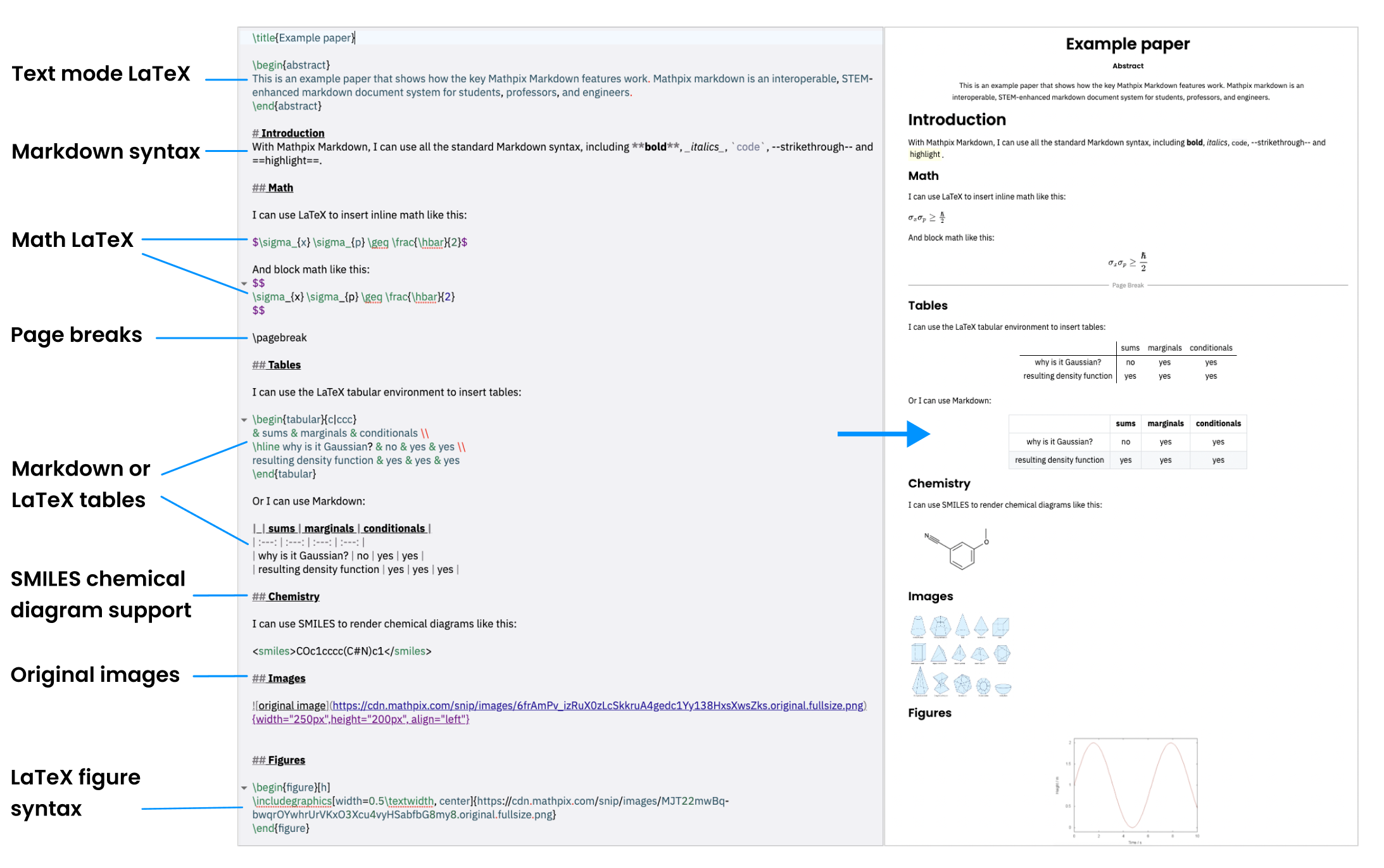
Here are the key benefits over plain Markdown:
- better equation support via LaTeX syntax (powered by MathJax), including equation numbering and referencing conventions from LaTeX
- better support for tables, via the LaTeX tabular syntax, which allows for complex, nested tables often seen in scientific publications
- advanced figure referencing via LaTeX syntax
- support for abstracts, author lists, and linkable sections
- support for chemistry diagrams represented with SMILES markup, compatible with popular chemistry tools like Chemdraw
Learn more about Mathpix Markdown.
Language & Region
Mathpix on web currently supports English, Bengali, German, Spanish, French, Hindi, Italian, Japanese, Korean, Portuguese, Russian, Urdu, Vietnamese, and Chinese.
To change your display language:
-
Go to Settings.
-
Within the Settings, click Language & Region.
-
Choose your language from the dropdown menu.
Your chosen language will naturally populate into the interface. Here is a quick tutorial showing all the steps together: