Using Snip with Canvas LMS
Inserting math into Canvas LMS is easy with Snip and only requires a few simple steps. Here is an example of creating a calculus quiz question:
-
Take a Snip (
ctrl+cmd+morctrl+alt+m) of the math you wish to insert into your quiz question. -
Copy the raw LaTeX format (first row on the OCR tab without delimiters):
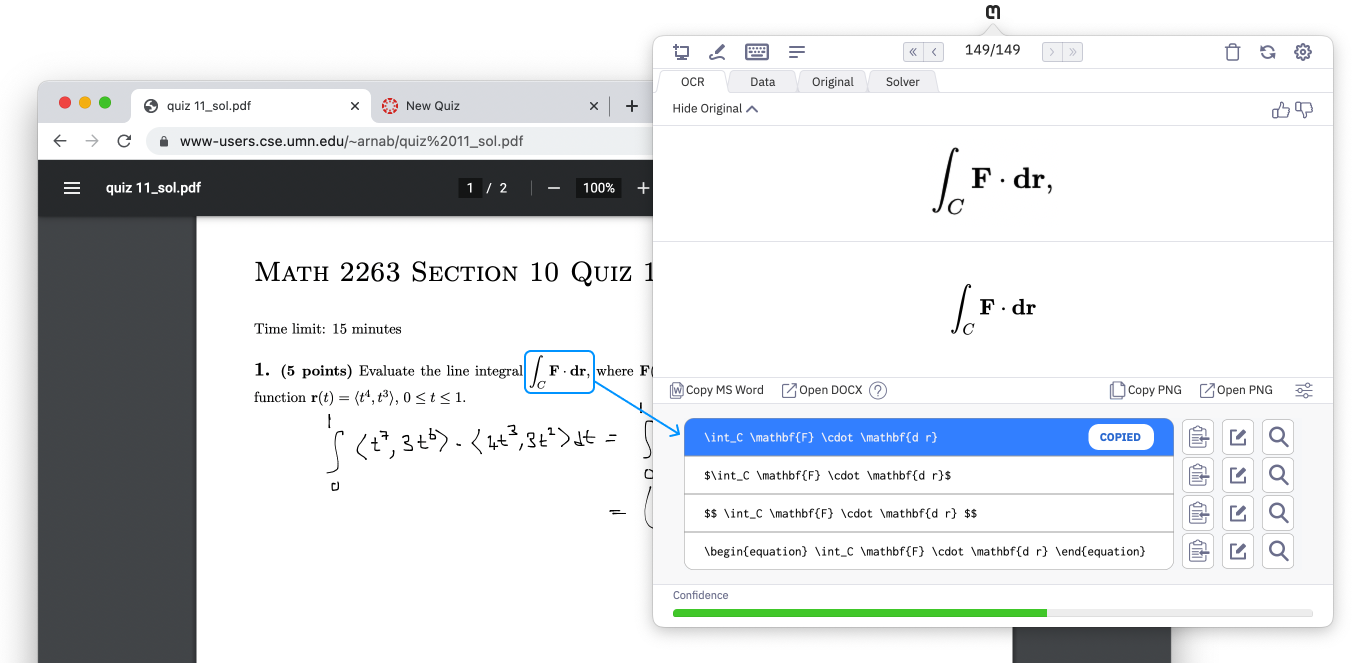
- Click More on the Canvas editor menu:
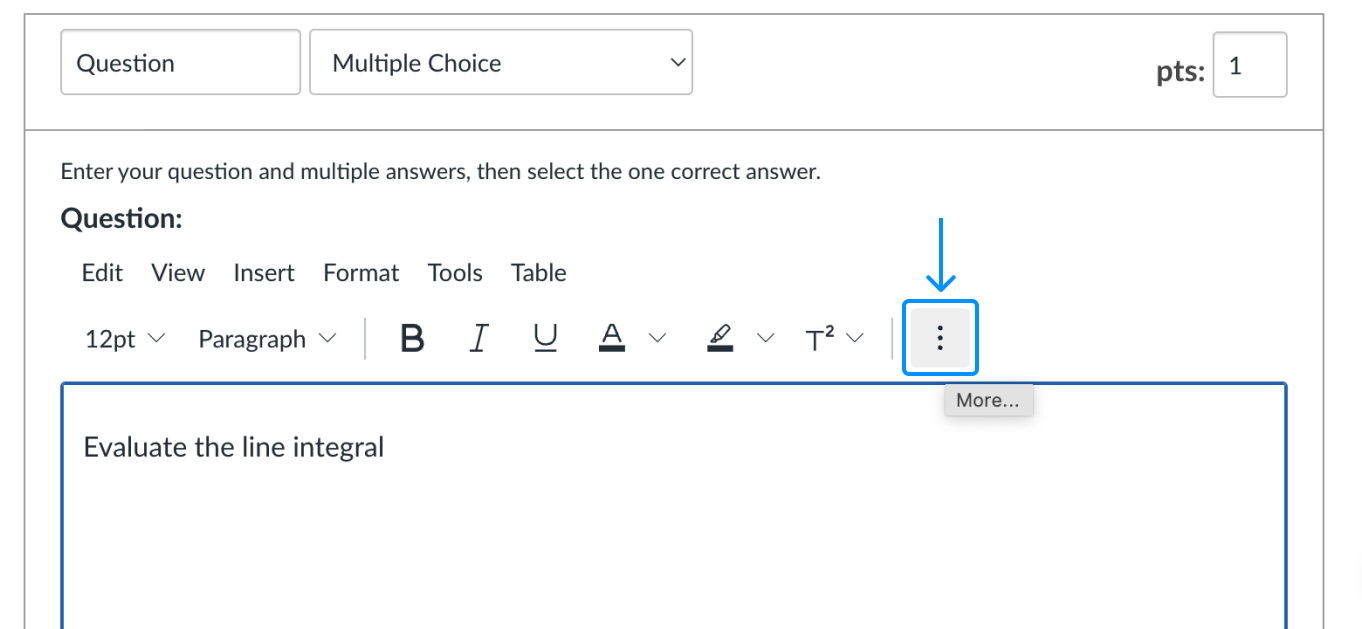
- Click the equation button:
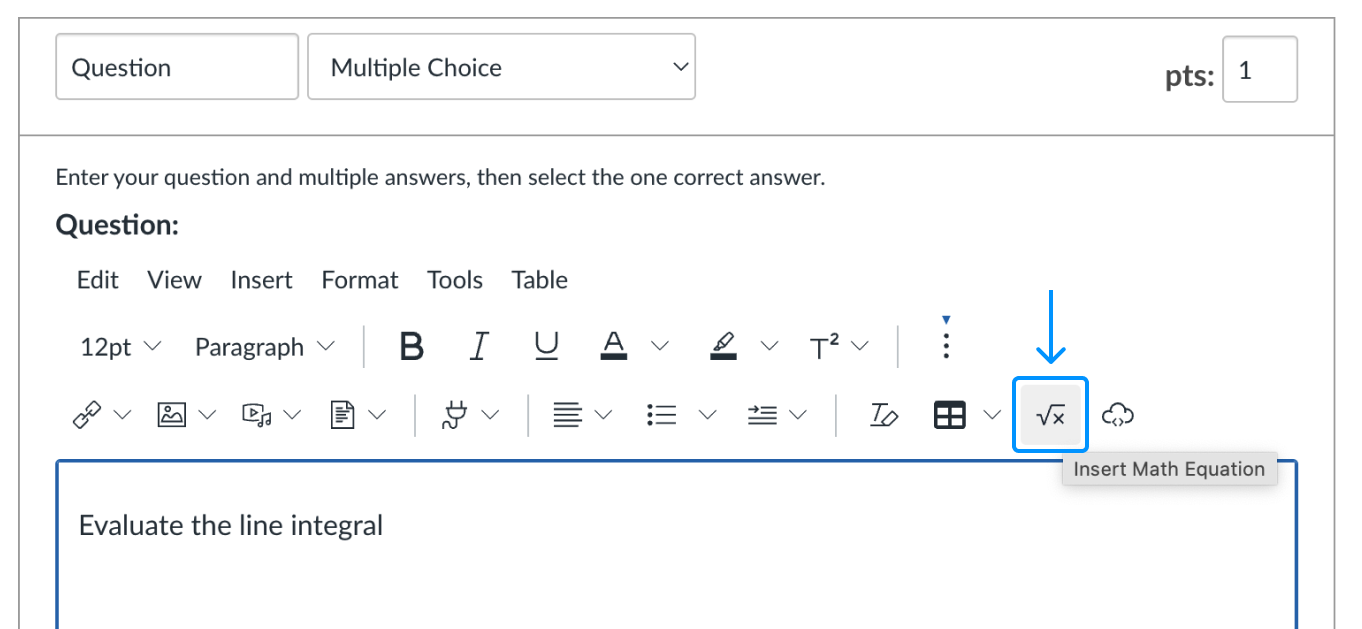
- Paste the raw LaTeX into the text box, check the rendering, and click Done:
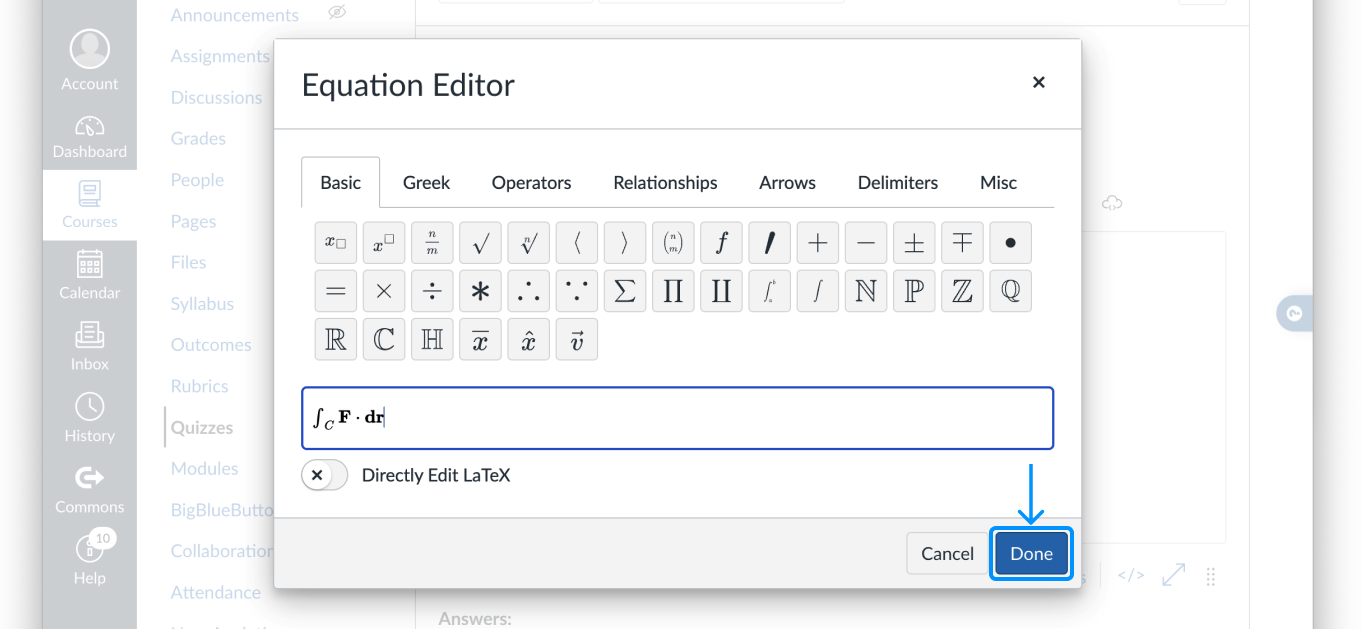
- Finish your question with any additional math or text using the same steps:
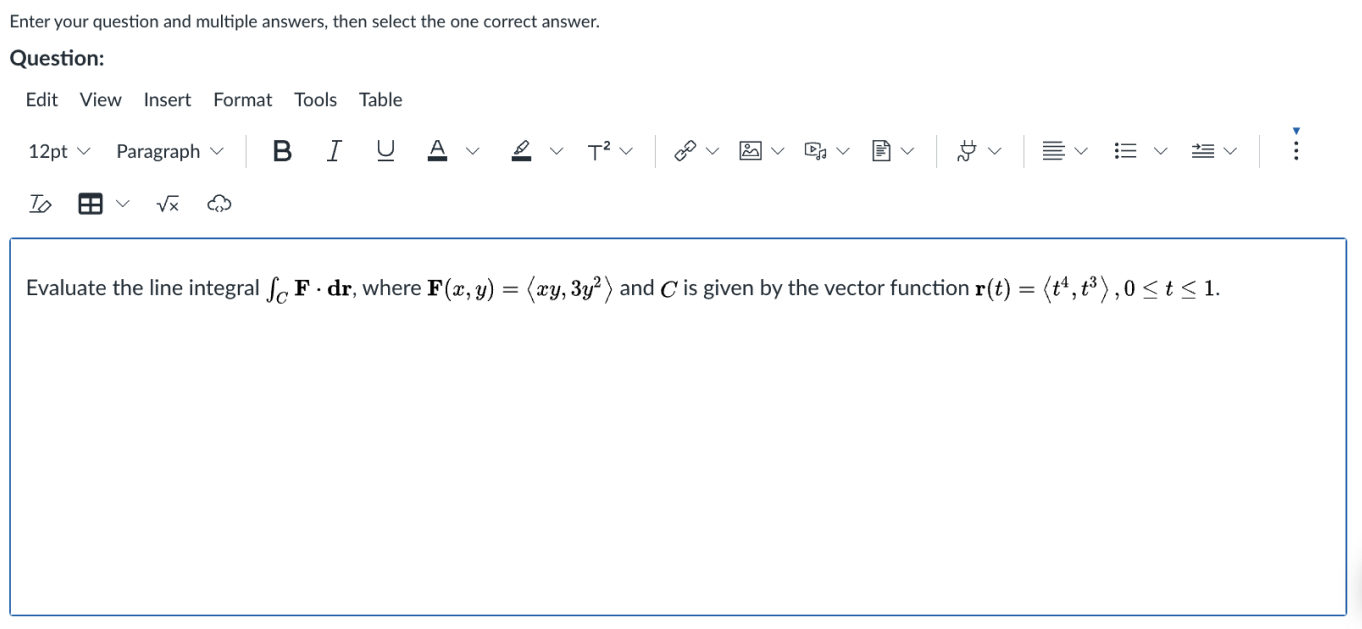
- Next, take a Snip of the equation you want to include for your quiz answer:
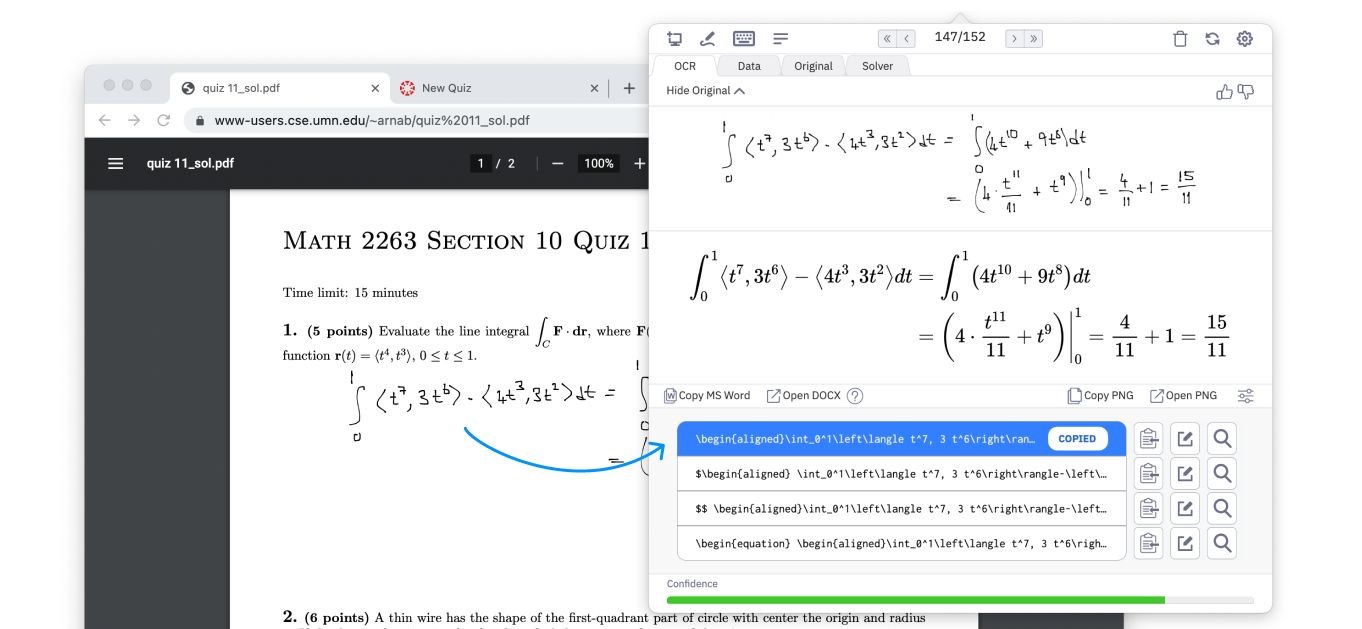
- Follow the same steps as above to insert the LaTeX into the answer field:
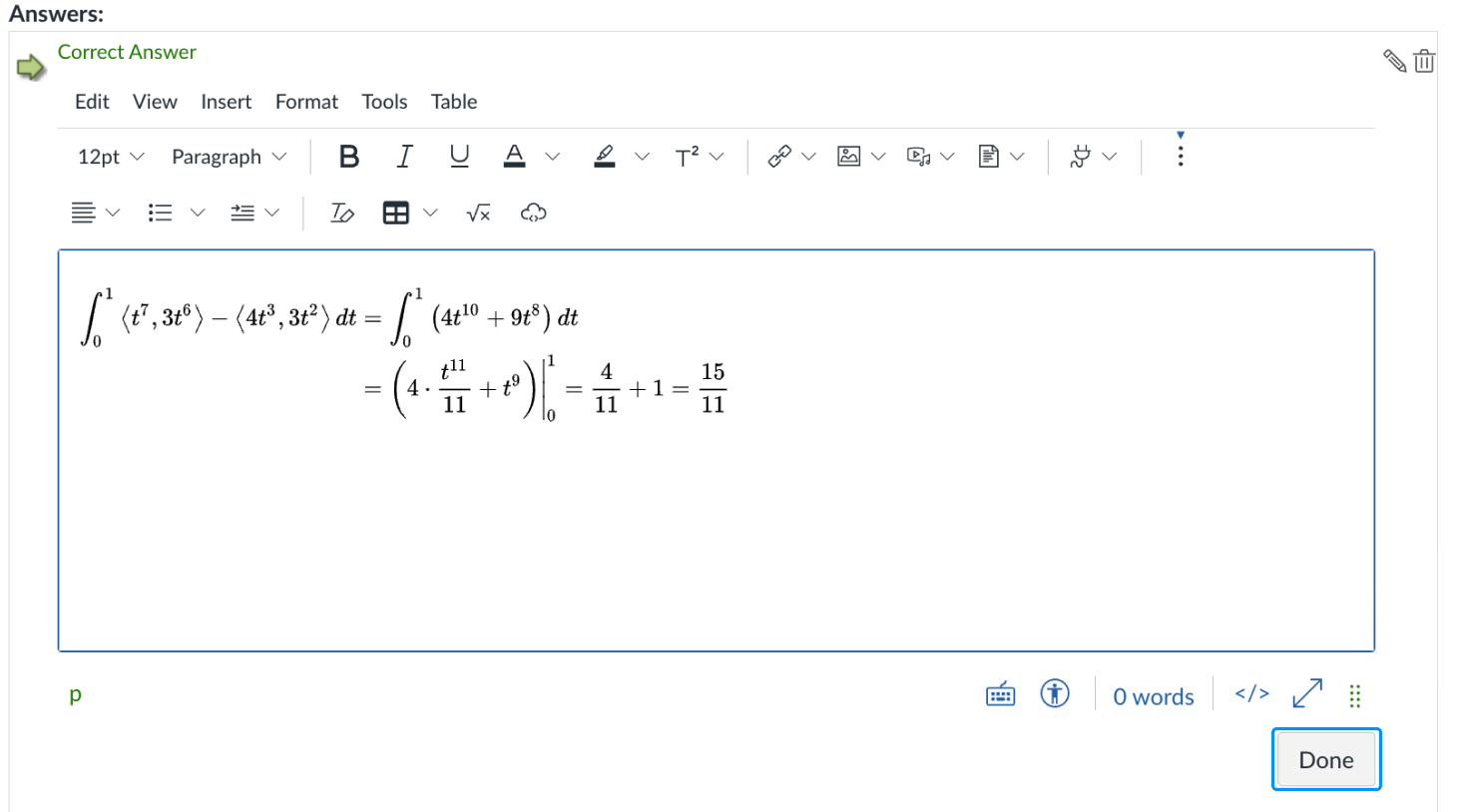
- Save the correct answer, now you have a finished quiz question!
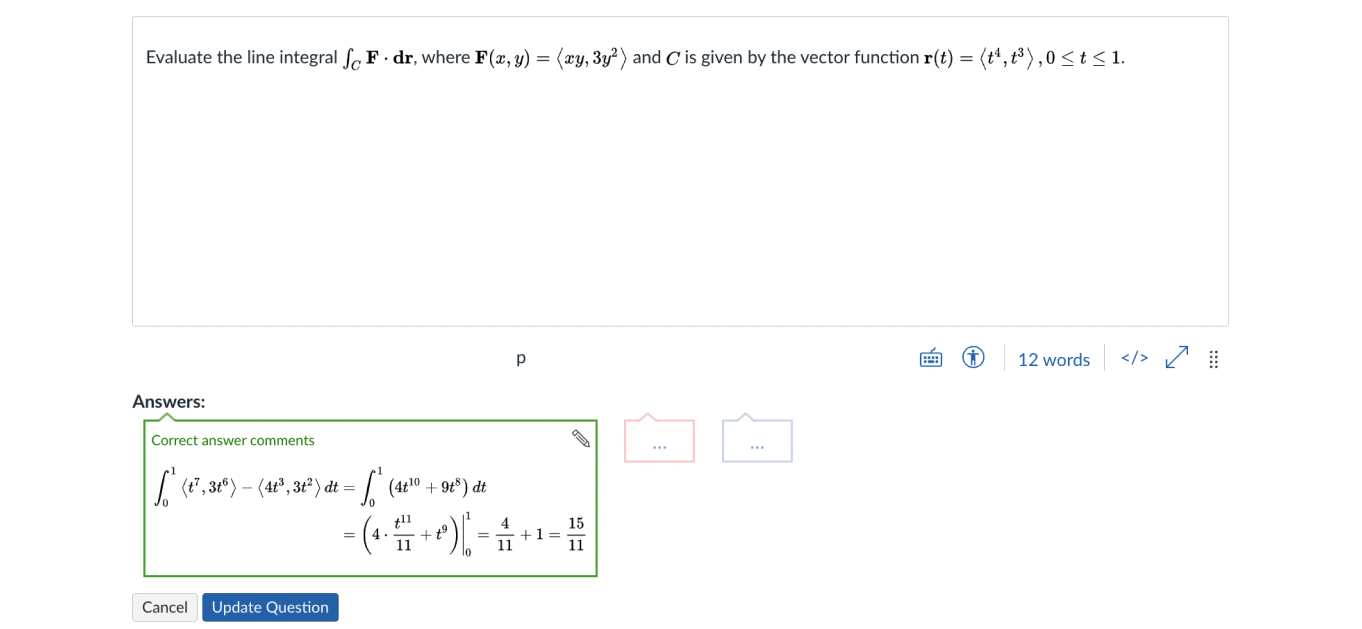
Note that when using Snip with Canvas LMS, you will want to insert text and equations separately. Text can be entered directly into the text box, and equations should always be entered using the steps shown above.
Here is a video showing all the steps: