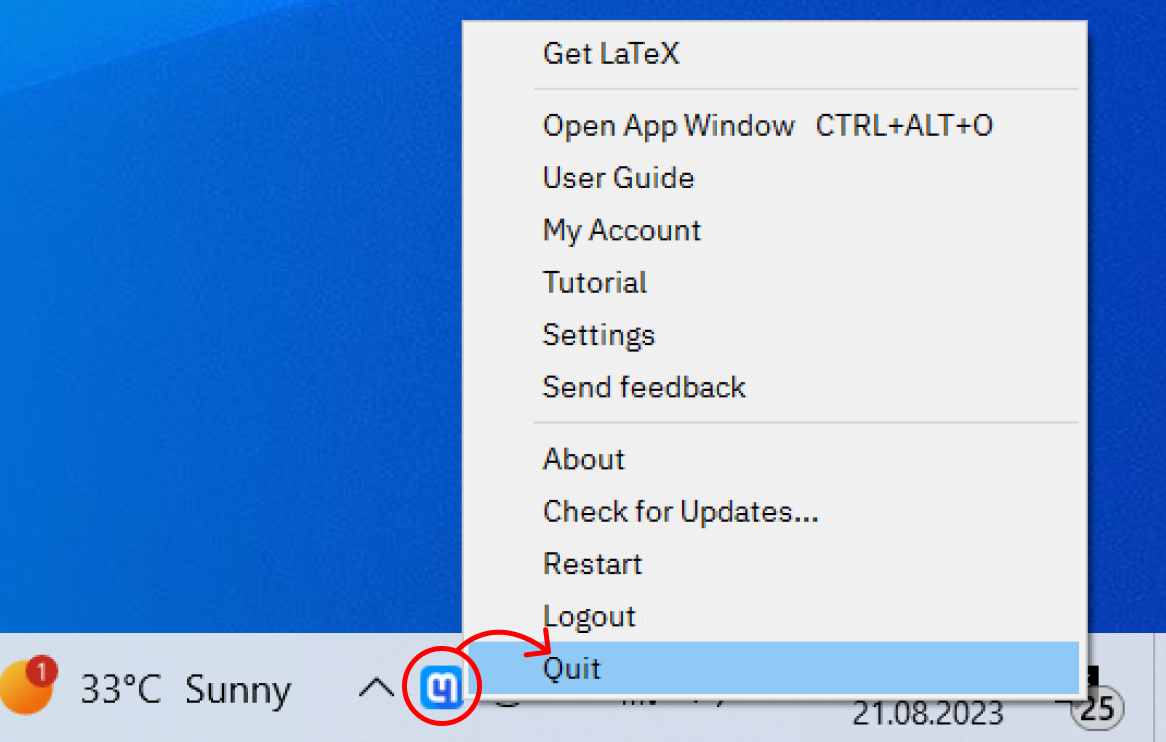Snip for Windows
Installing the app
Follow these easy steps to download the Windows app straight from our website!
1. Click the Windows button to instantly start your download. You will be able to see the download progress at the bottom of your browser window:
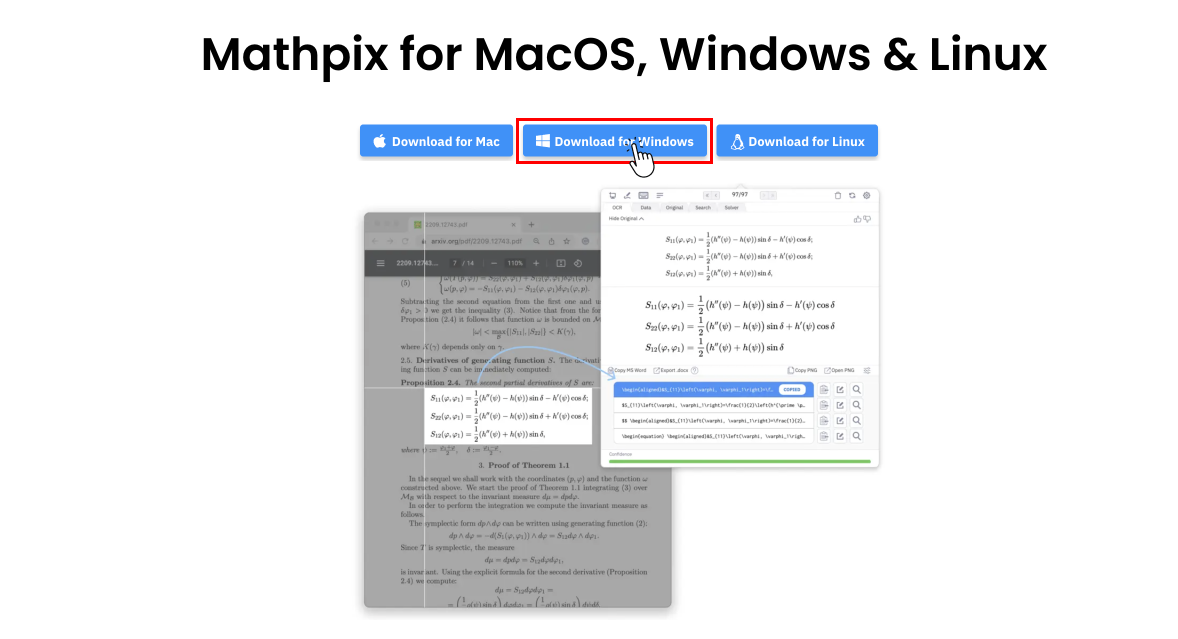
2. Once the download is complete, click to open the file.
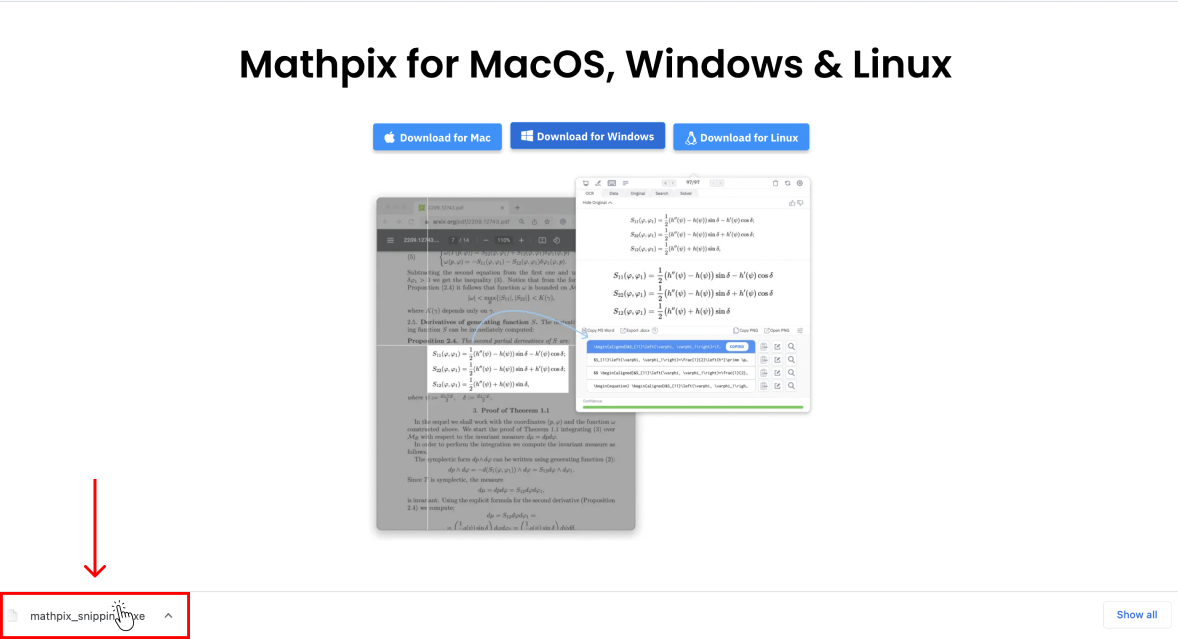
3. The Setup Wizard will appear on your screen to take you through the installation. Click Next to begin:
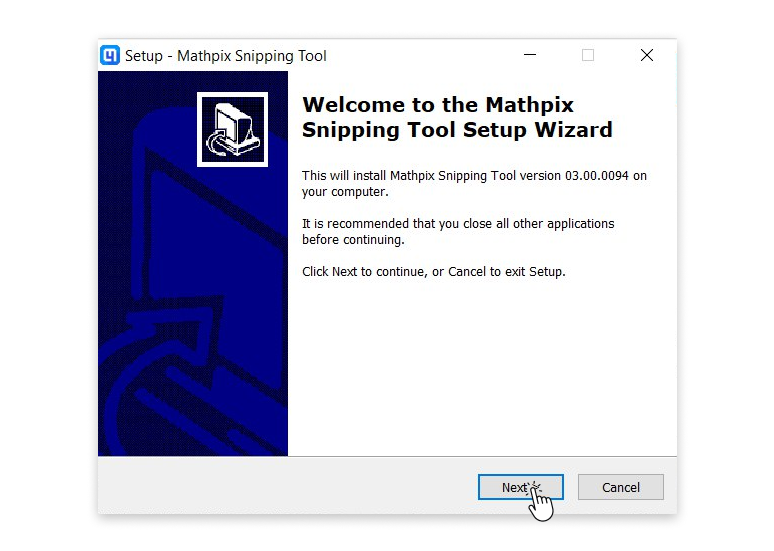
4. Here you will have the option to add a Snip shortcut to your desktop (recommended for ease of access!). You can also choose to have Snip open with Windows (recommended if you’ll be Snipping regularly).
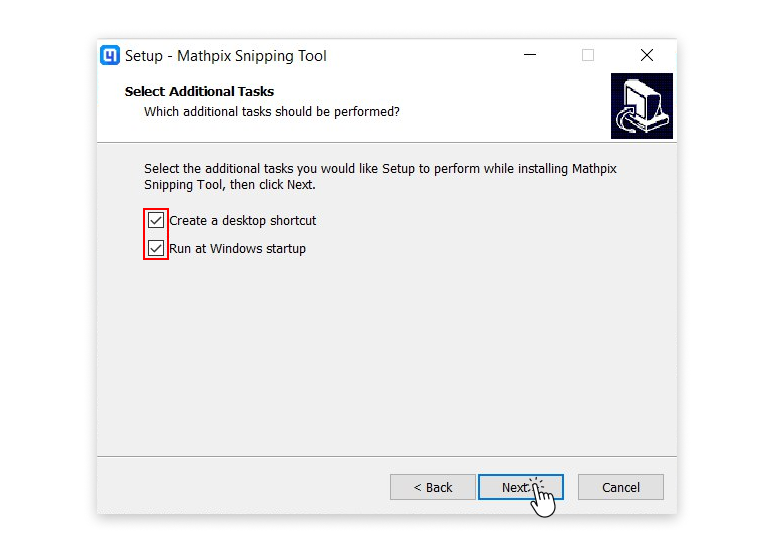
5. It will take just a few moments for Snip to install. Once complete, click Finish (leave the box checked if you want to start using Snip right away):
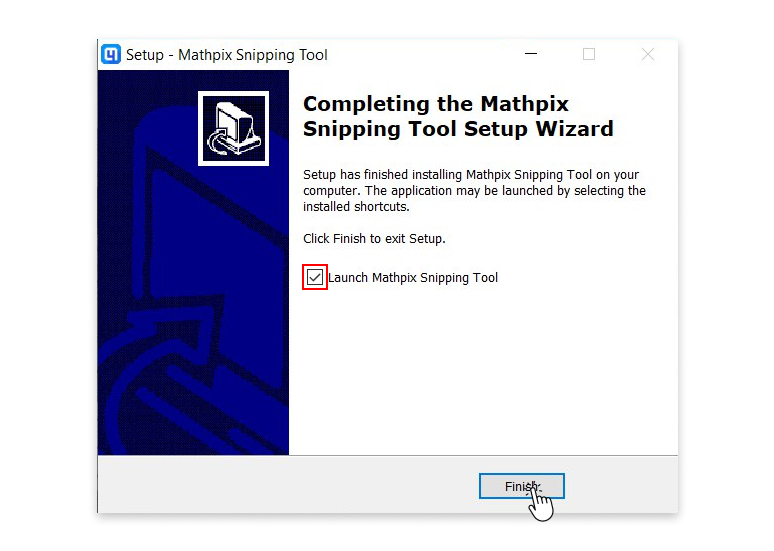
6. Next, you will see a notification telling you that the app has started running. You can start using the app by clicking the Mathpix icon in your system tray!
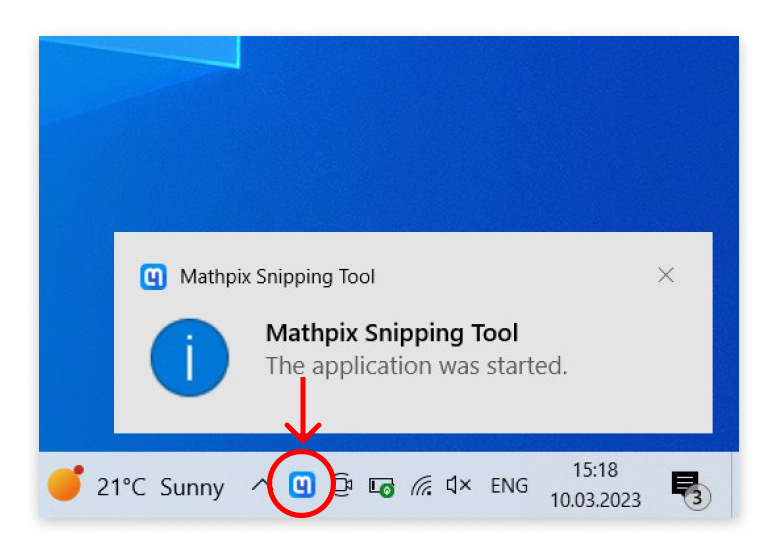
Shortcuts
Global shortcuts (use them at any time):
CTRL + ALT + M: Take a screenshot*
CTRL + ALT + O: Open the app window*
CTRL + ALT + L: Open Snip editor (LaTeX mode)*
CTRL + ALT + N: Open Snip editor (Markdown mode)*
⌘ + Q: Quit Snip
*This shortcut is configurable in Preferences > General
When viewing a Snip result:
Up arrow key and Down arrow key: Change selected format
SHIFT + Up arrow key and SHIFT + Down arrow key: Change tabs
Left arrow key: View previous Snip
Right arrow key: View next Snip
SHIFT + Left arrow key: View oldest Snip
SHIFT + Right arrow key: View most recent Snip
ENTER: Edit selected format row
DELETE: Delete current Snip
When editing or writing a Snip:
ENTER: Create a new line
SHIFT + ENTER or CTRL + ENTER: Save changes
Quickstart guide
This is a brief guide for getting up and running Snip on your Windows computer. It will cover all the main features of the app and how they work.
Install Snip
If you haven’t already, download the Windows app from our website. If you run into any problems during the installation process, check out the step-by-step installation guide.
I’ve started the app, where is it?
You will know that you have successfully started the app when you see this notification on your screen:
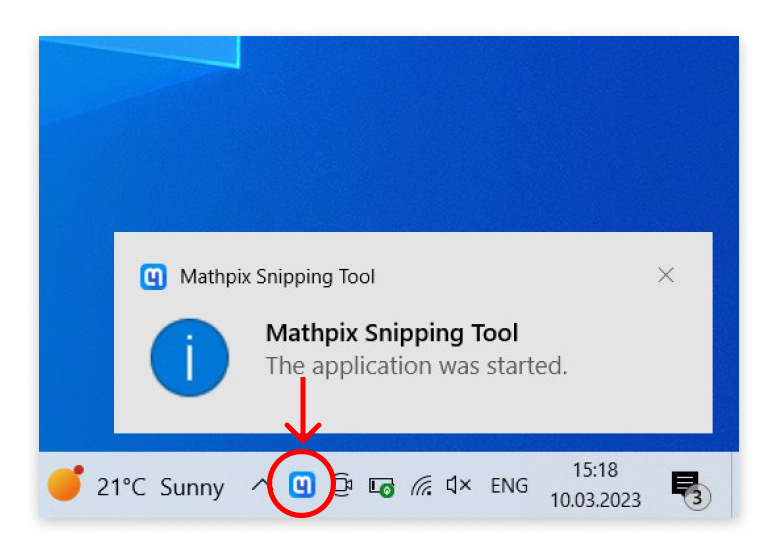
If the app is running, you can find it in your system tray.
If you don’t see the Mathpix icon in your system tray, it might be hidden. Try clicking the ^ button to expand your system tray.
If the app window is open on your screen, you will also see the Mathpix icon in your dock.
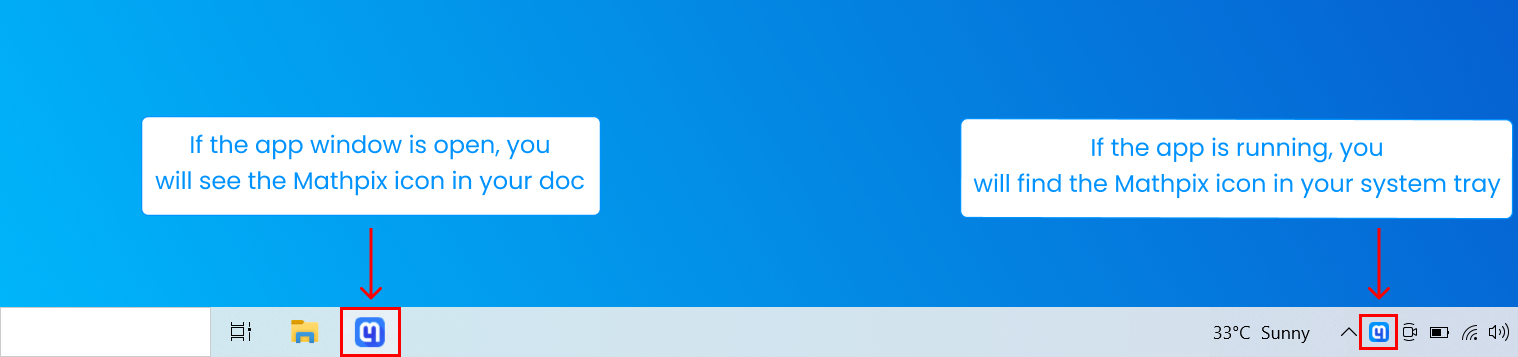
Logging in with your Mathpix Snip account
Before you can start using the app, you must Log in with your Mathpix Snip account. Don’t have an account yet? You can sign up in the app or at accounts.mathpix.com. A full guide for creating your account can be found here.
Click the Mathpix icon in your system tray to open the Log in screen. Enter the email and password (case sensitive) you signed up with to Log in. If the Log In button is disabled that means you haven’t entered a proper email or password — double check them! If you forgot your password and need to reset it, click Forgot your password? and a reset password link will be sent to your email.
Once you have entered your email address and password and successfully logged in, you will see your Snip List. If this is your first time using the app, the List will be empty and instead, you will see this message: Click here to take a Snip! Or enter
CTRL+ALT+M on your keyboard.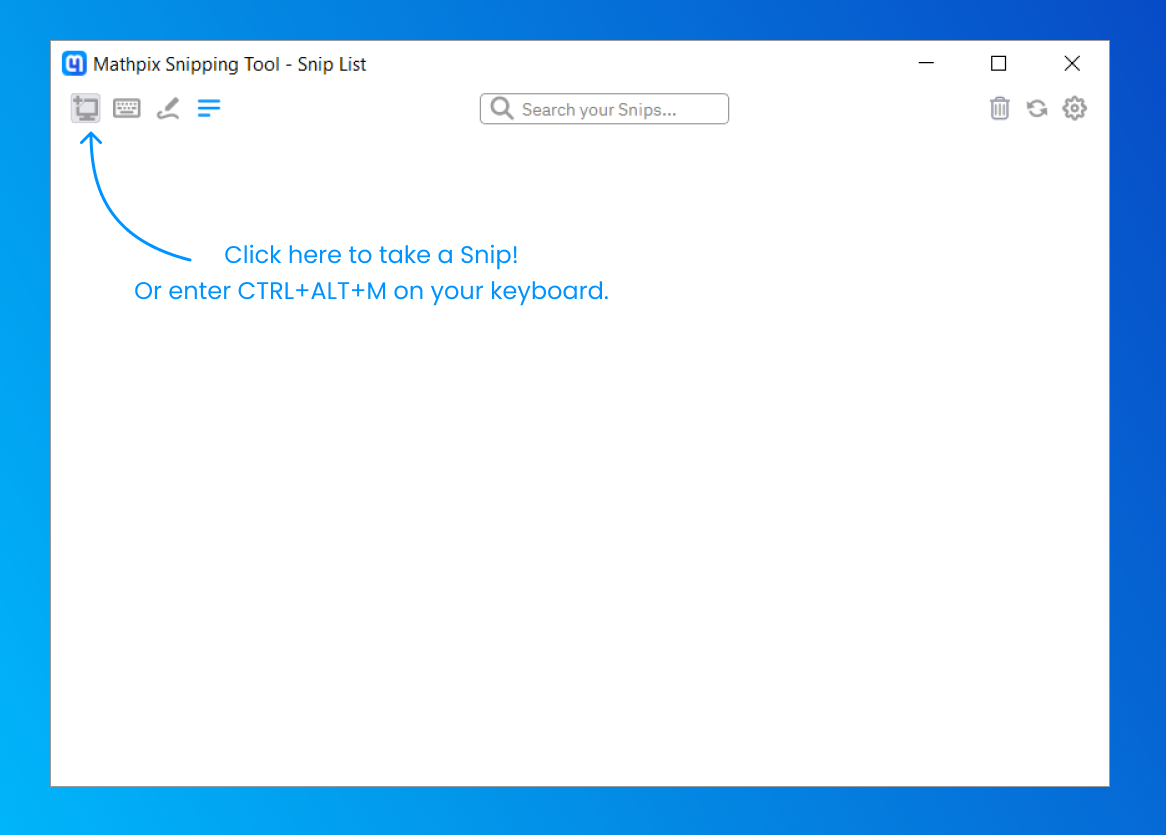
Taking a Snip
There are two ways to take a Snip:
- Click the Screenshot button in the top left corner of the app.
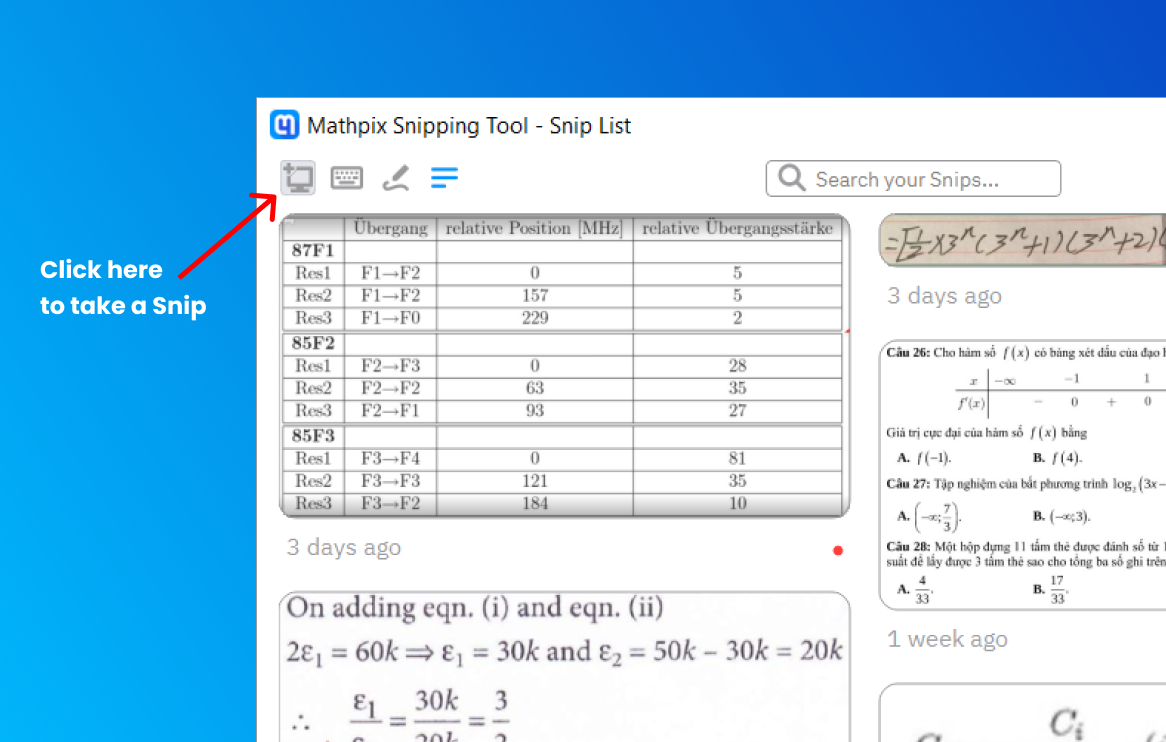
- Enter the keyboard shortcut (
CTRL+ALT+M) anytime the app is running on your computer.
After either clicking the Screenshot button or entering the keyboard shortcut, your screen will turn gray and you will need to click and drag your cursor to capture the desired area of your screen.
Didn’t mean to take a Snip? You can exit the screenshot mode by clicking once.
Syncing a Snip
All Snips taken from your account will sync automatically with any device that you are logged into with the same account. Waiting for a Snip to sync? You can force an update by clicking the Sync button on the top right:
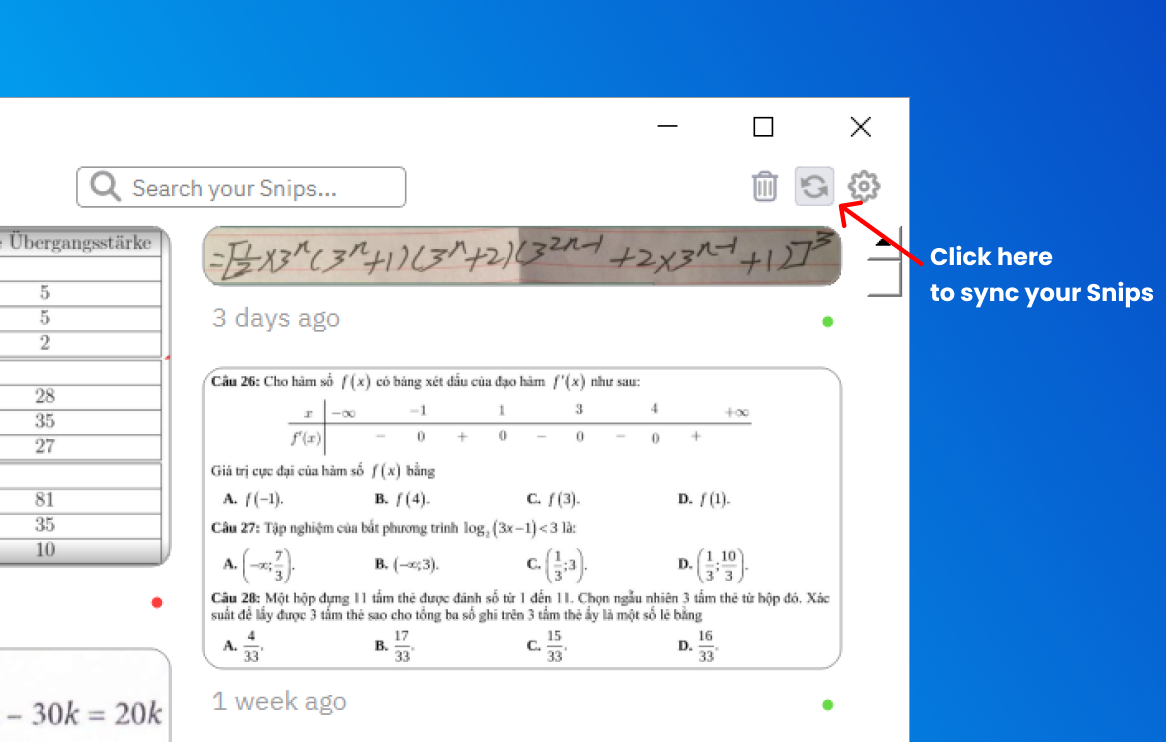
Using a Snip result
Snip gives many different formats of results:
- LaTeX (best for LaTeX editors)
- Mixed text/LaTeX (best for Markdown editors)
- DOCX (best for MS Word)
- PNGs (best for WYSIWYG editors)
- Image URLs (best for HTML pages like blogs)
Text and LaTeX formats can be easily copied to your clipboard by toggling between the formats with your keyboard arrow keys. Whichever format row is selected will be copied to your clipboard automatically, so all you need to do is paste. (You can customize which text and LaTeX rows appear in the app or your desired LaTeX delimiters by going to Settings > Formatting.)
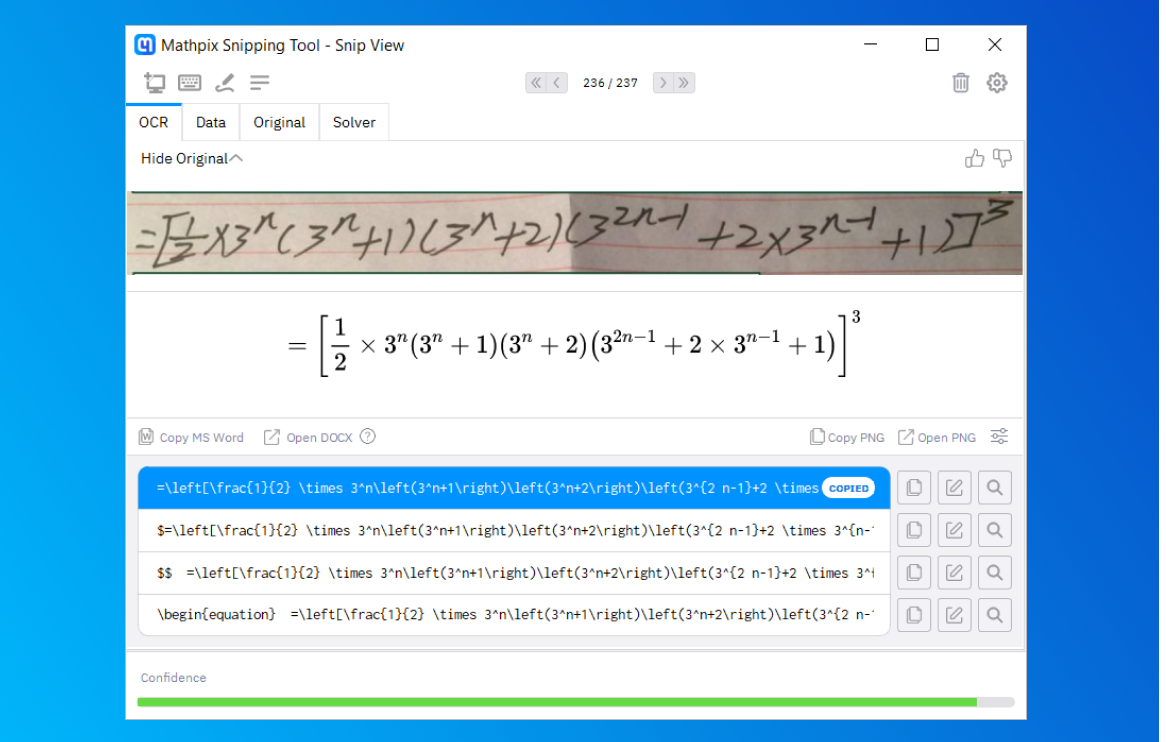
You can copy or open a PNG format of either the original image or of the rendered LaTeX by clicking the buttons beneath the displayed image. Clicking Copy PNG automatically copies the image to your clipboard, while Open PNG will open the file in Preview.
Image URL formats can be found by navigating to the Original tab:
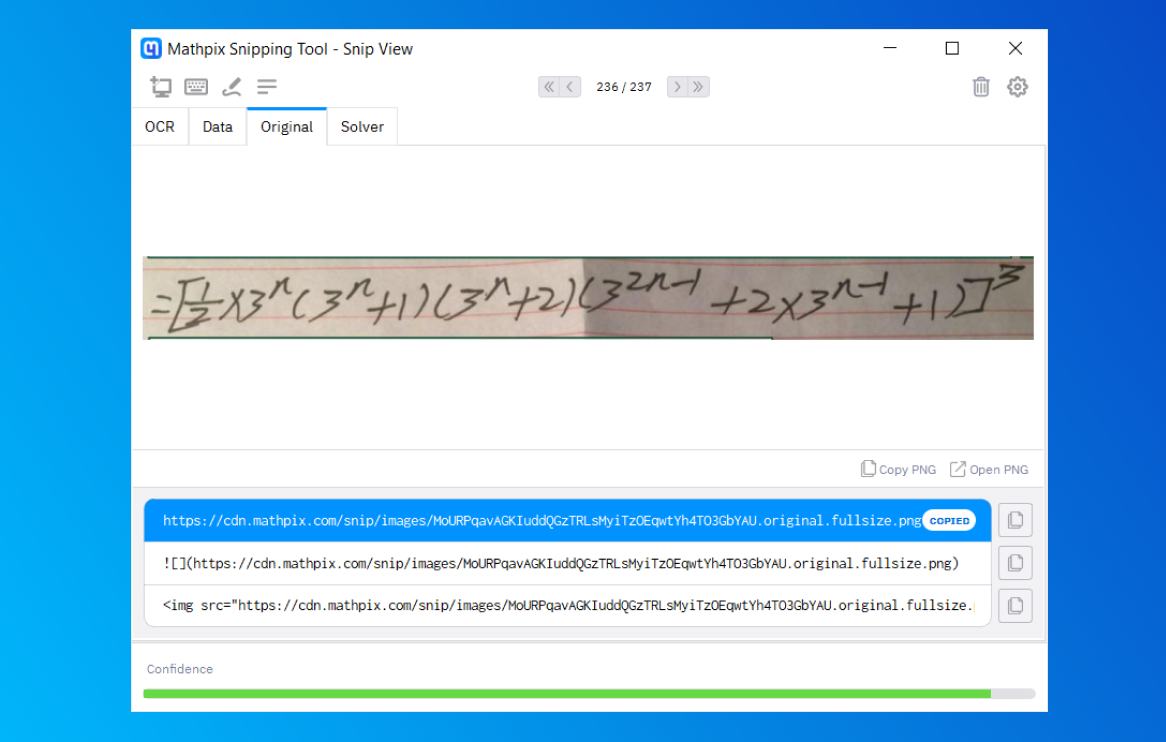
There are three image URL formats:
- URL (best for sharing images in messaging & documentation tools)
- Markdown link (best for Markdown editors)
- HTML
<img>tag (best for websites)
Just like the LaTeX and text format rows, whichever row is selected will be copied automatically to your clipboard.
Editing a Snip
Did your Snip result come back not quite right? You can edit the source to make it perfect!
First, click the Edit button (it looks like a pen) on your desired format row. (NOTE: if you edit the text mode (second) row, you will lose the math mode rows)
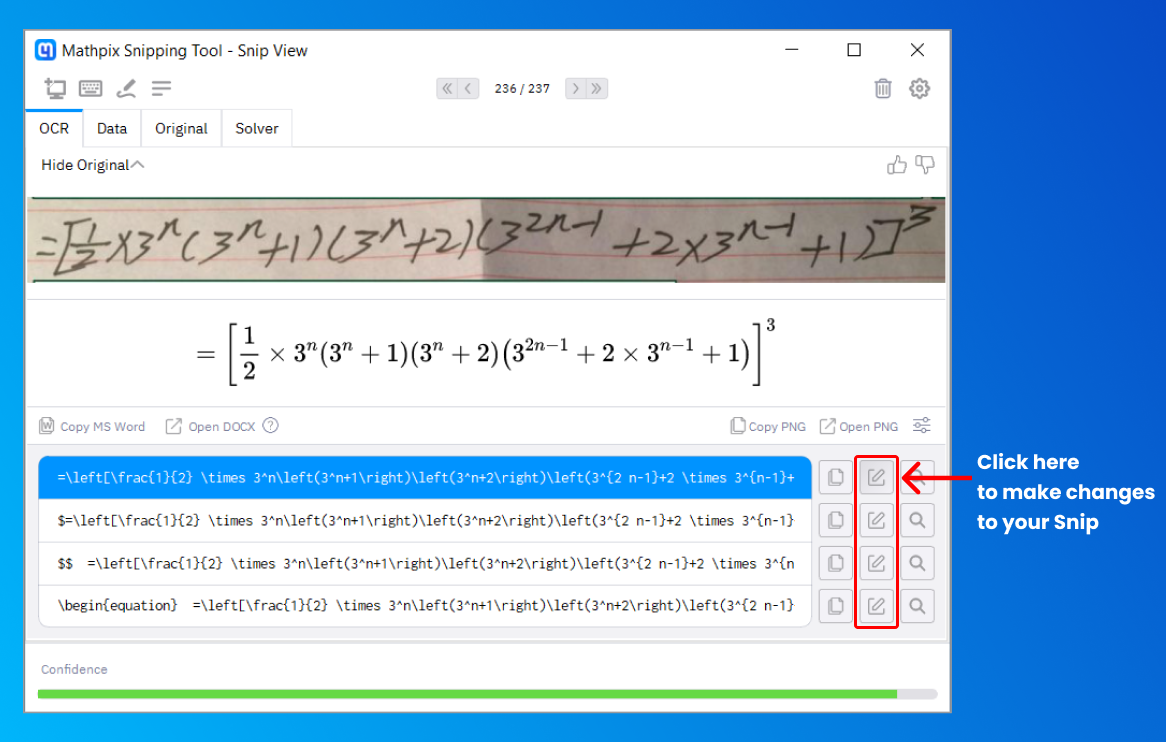
This will open the Snip editor. Make your changes in the text box, you will see the changes rendered instantly in the preview above. Once you have your desired result, click Save:
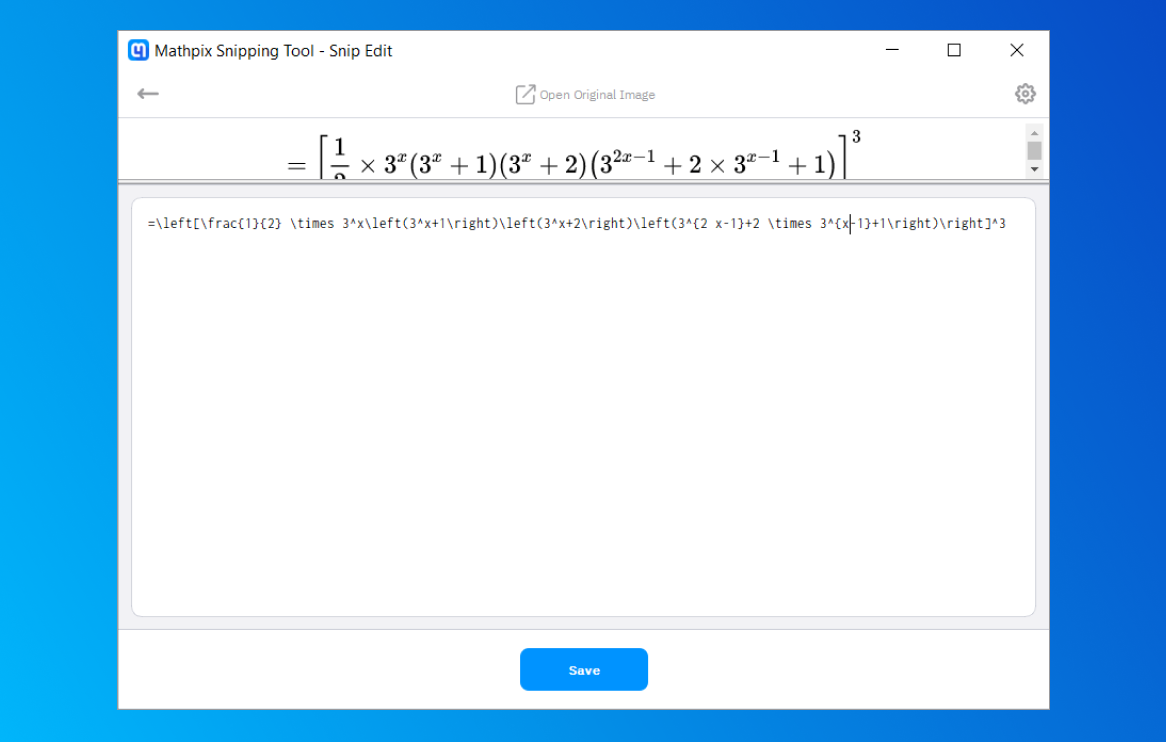
Your Snip will update instantly and the updated result will be copied to your clipboard!
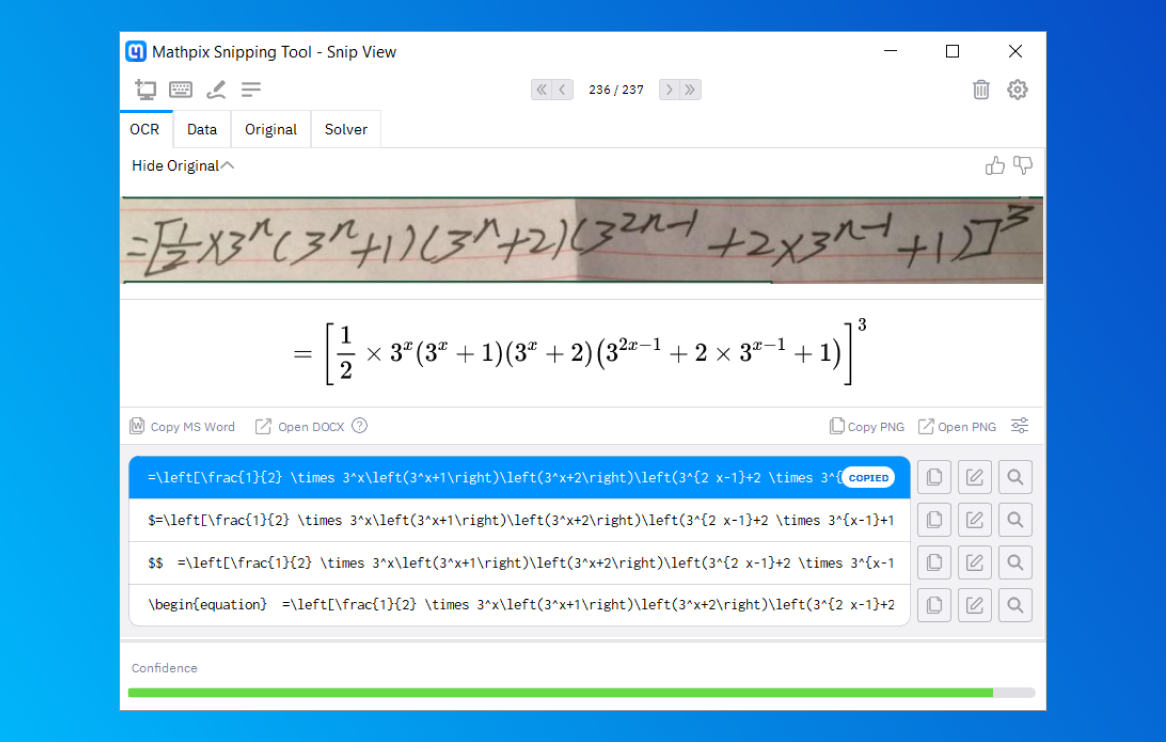
Deleting a Snip
You can delete an individual Snip from that Snip’s result page:
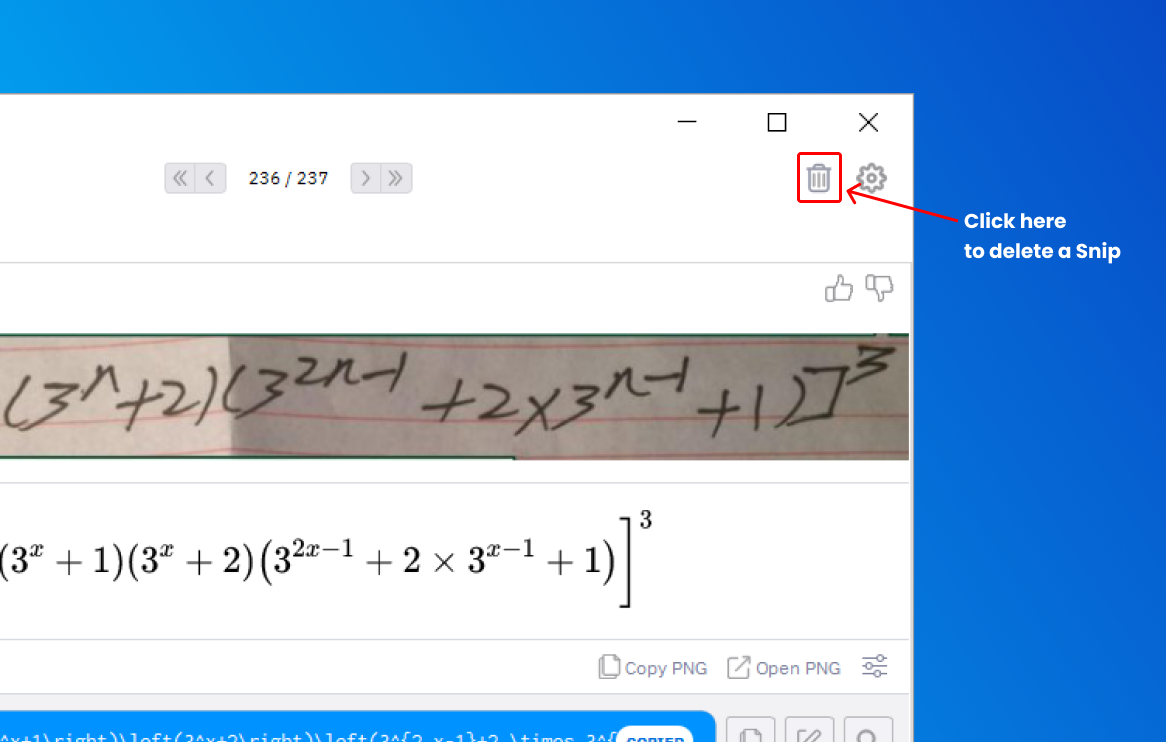
You can delete all of your Snips from your Snip List page:
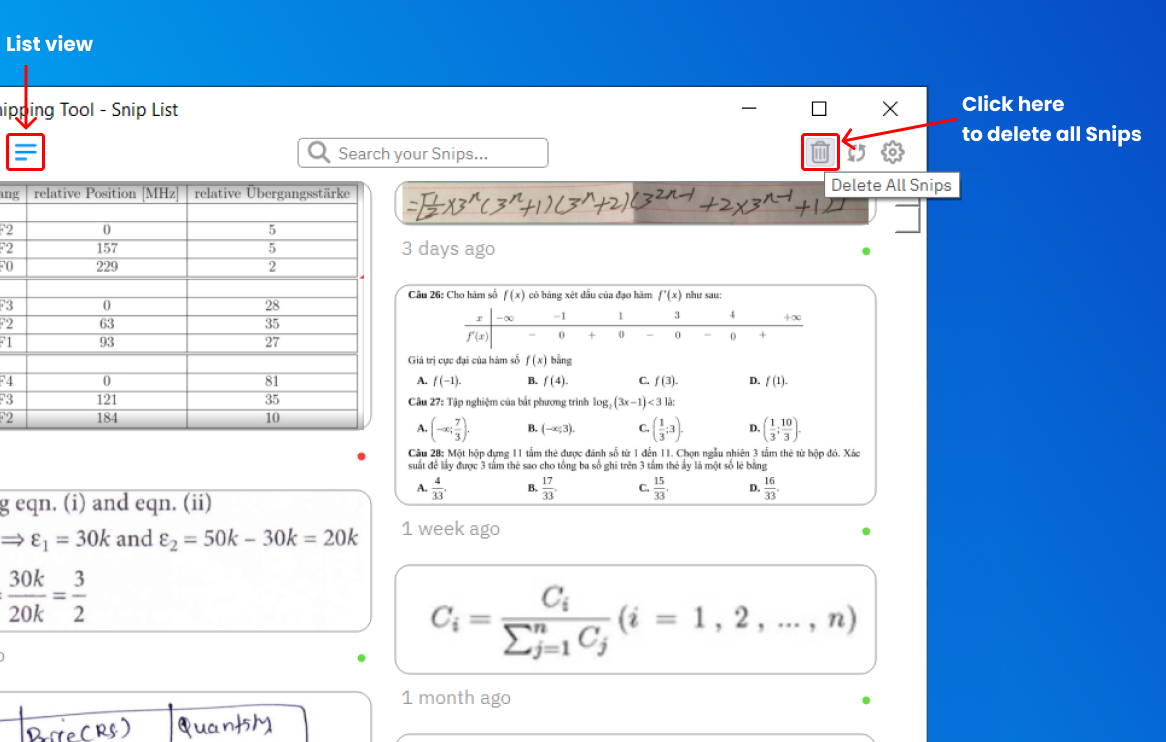
When you click the Delete all Snips button, you will be asked to confirm that you want to delete all of your Snips (since this is an irreversible action). Click the Delete All Snips button to confirm, or the Cancel button to cancel deletion.
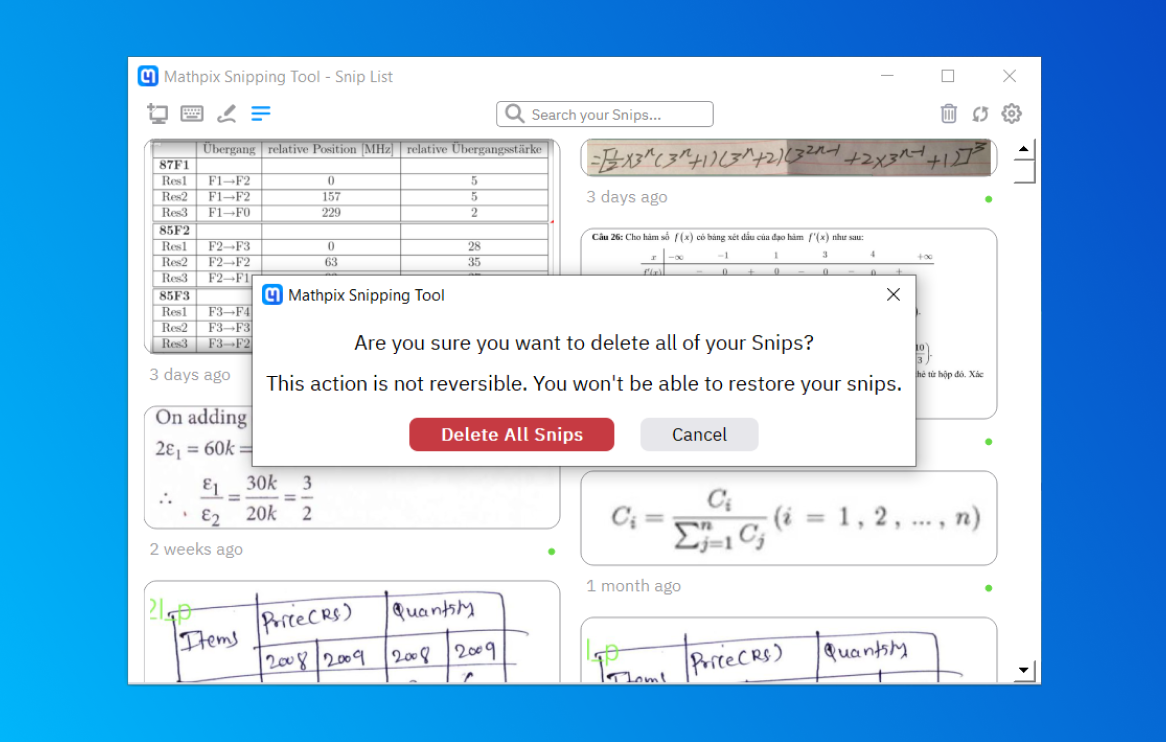
Changing your settings
To access the app Settings, click on the Settings wheel at the top right corner of the app.
Go to Settings > General to customize:
- all keyboard shortcuts
- if you want Snip to start at Log in
- notifications
- app window behavior
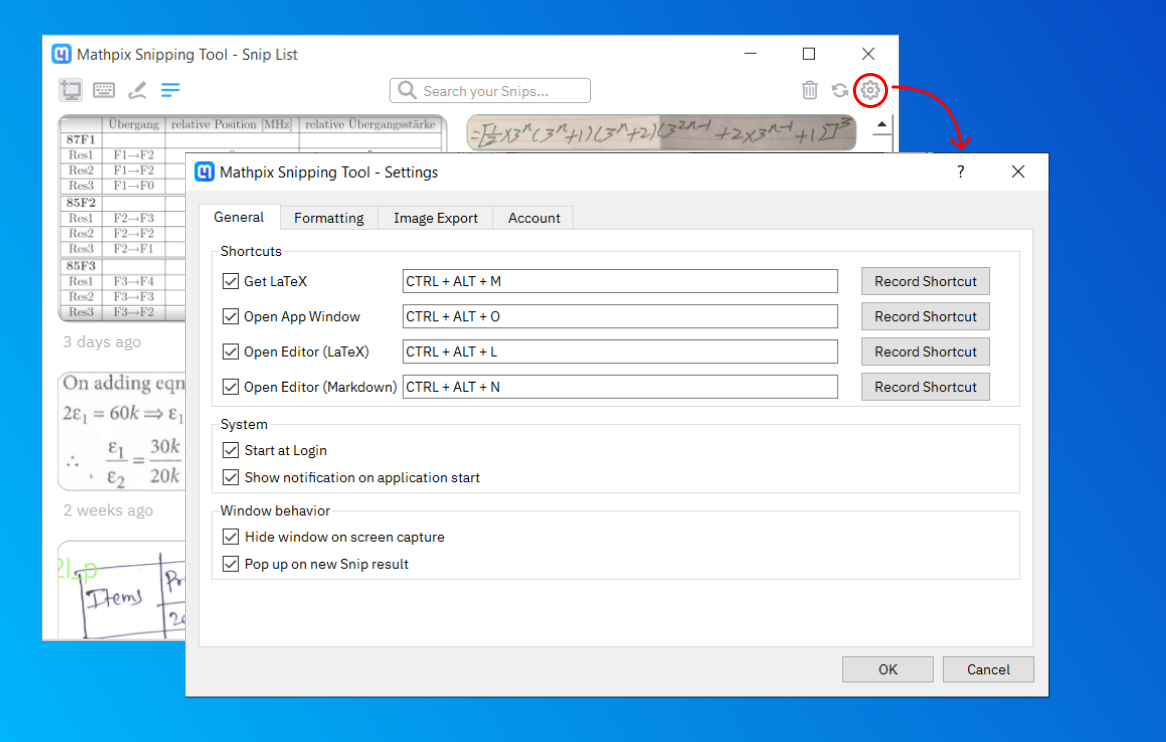
Go to Settings > Formatting to customize:
- which format rows display in your app
- your desired math mode LaTeX delimiters
- whether or not to include extra spaces in your LaTeX
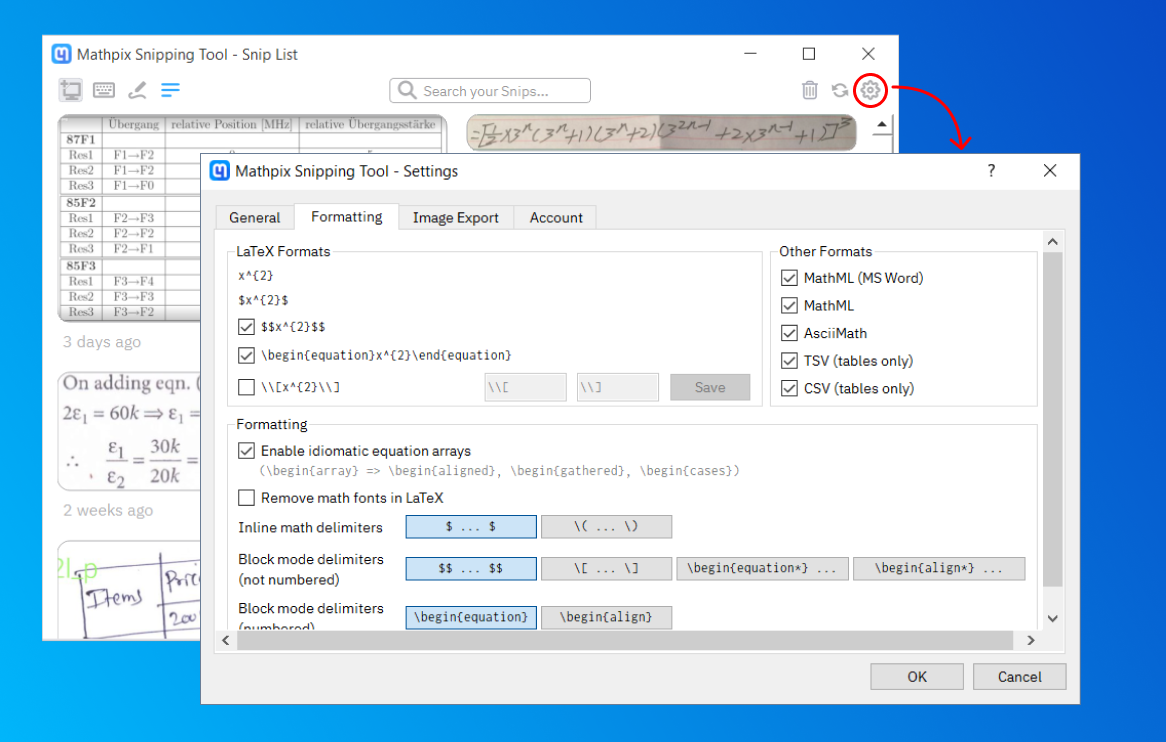
Quitting Snip
You can quit Snip at any time by right-clicking on the Mathpix icon in your system tray to open the menu and then choosing Quit.